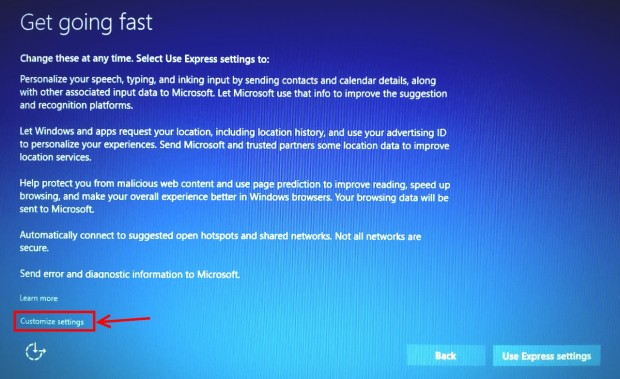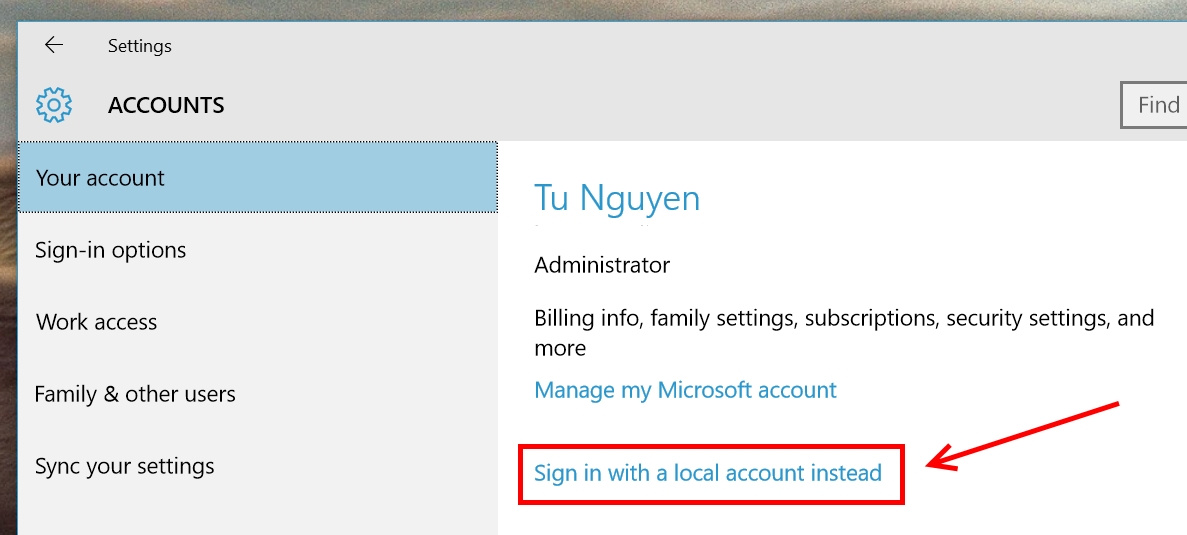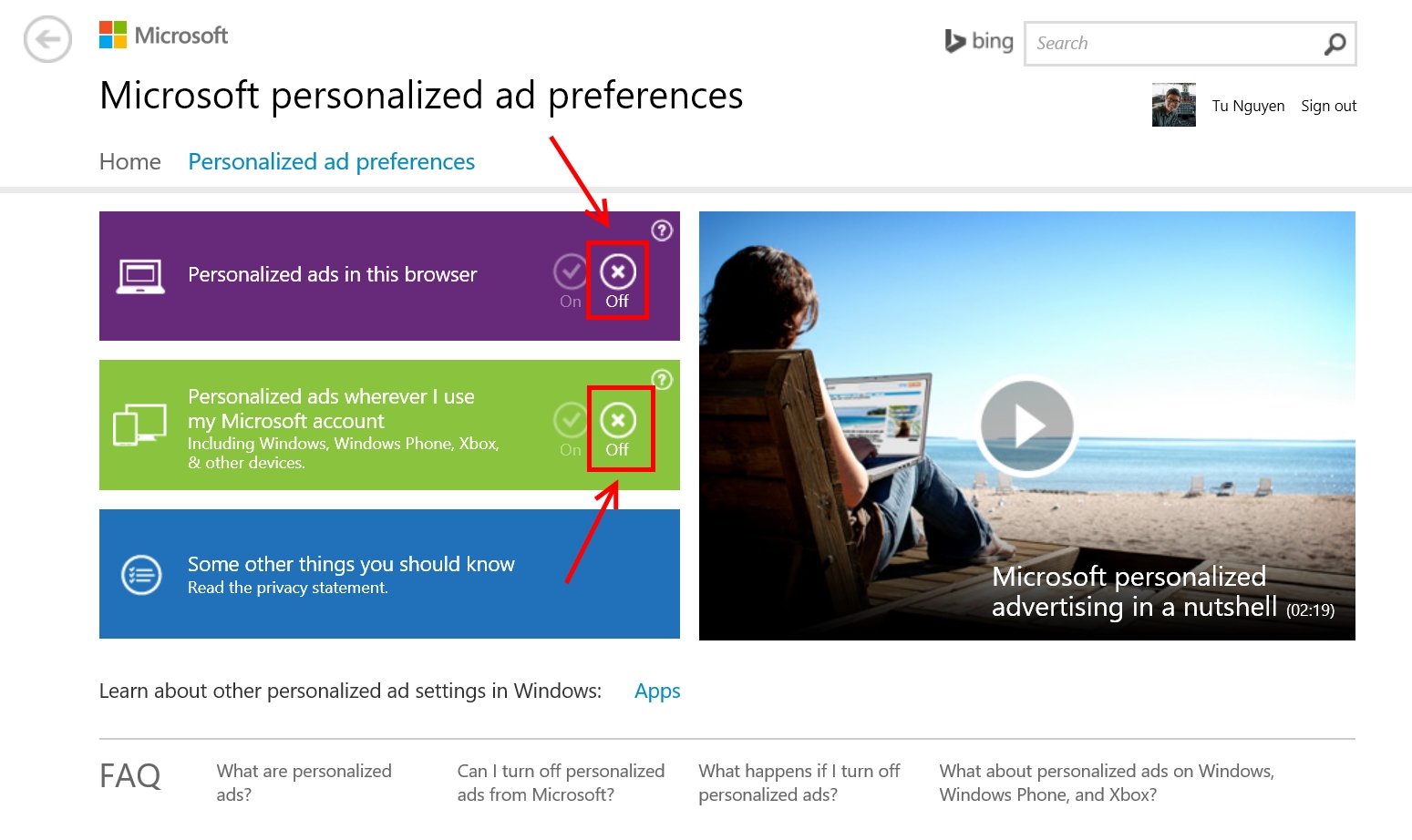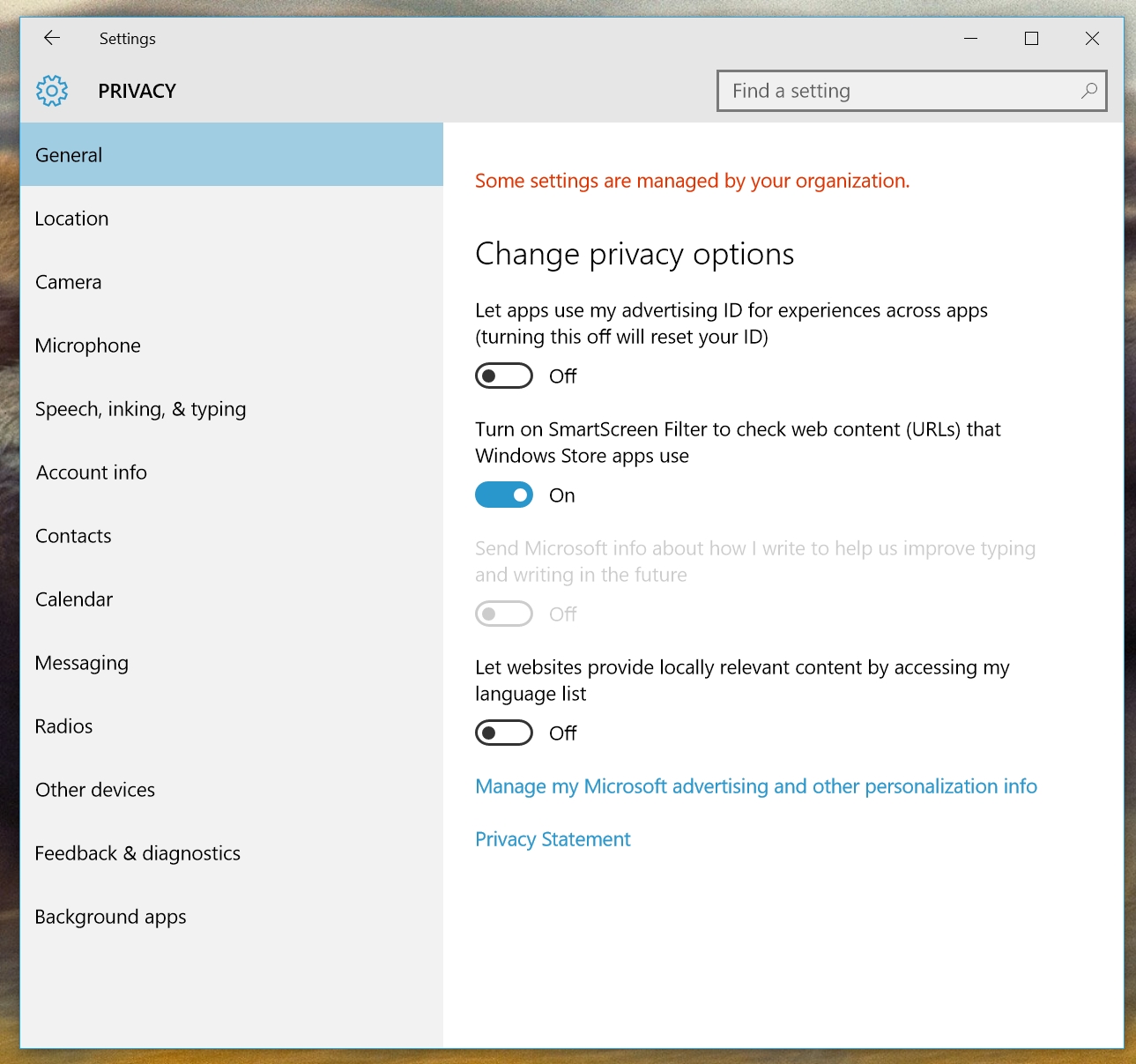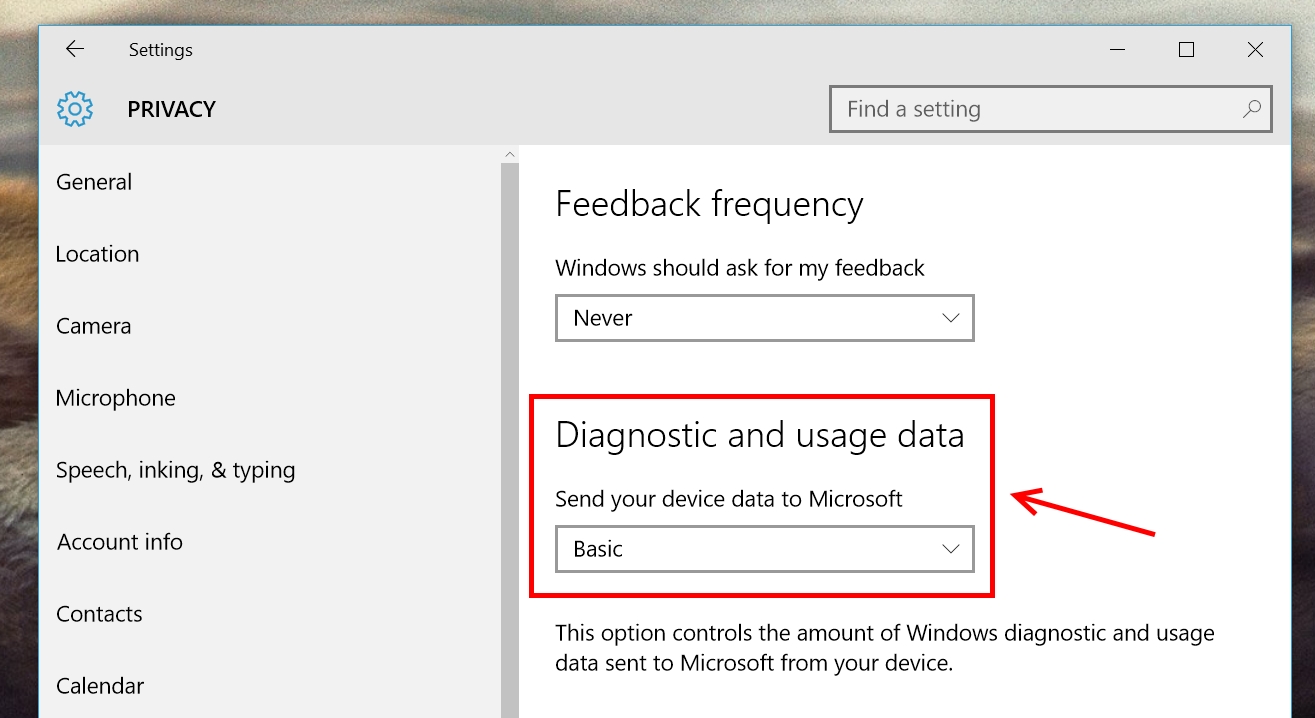With a massive launch last week, Windows 10 made headlines on a lot of media outlets. Among those positive reviews, many has started express their concern of privacy in the new operating system. No doubt it’s a legit one since Windows 10 is designed to be heavily personalized for the user, which means it needs a bunch of user data. The biggest thing speaks for this is Cortana. The personal assistant that knows a lot about you (if you allow it to). More to that, there’re many other privacy settings you should consider in Windows 10.
Privacy settings during setup/upgrade process
Before you even see the login screen of Windows 10, there’re privacy settings in the final phase of the setup/upgrade process. If you buy a new Windows 10 device, you’ll see this setup screen too.
Ironically, this screen doesn’t say “privacy” in its title. Instead, it shows “Get going fast.” If you click “Use express settings,” many privacy settings will set to default. In another word, everything is turn on: apps can use location, typing/speech/inking data will be sent to Microsoft, etc. I highly recommend you take a look at these settings before decide what to do with them.
To do this, you need to click on the little line says “Customize settings” in the lower left corner of the screen “Get going fast.” Then you’ll see about 10 settings that can be turned off. When you’re done, keep pressing Next to continue with the setup process.
Using local account instead of Microsoft Account
First thing you can do to keep your personal data from Microsoft hands is using local account. Despite all the benefits of using Microsoft Account, it does collect some of your information.
You can switch from a Microsoft Account to a local account through the Settings app. In the app, navigate to the Accounts category and click on the line “Sign in with a local account instead” then just follow the instruction.
How to customize detail privacy settings
Once you’re in Windows 10, the Settings app makes it easy by providing the entire category for Privacy. Some of the important settings are in General section. You’ll able to turn off customized ads across the system. In Windows 10, Advertising ID is a unique ID of your account that helps Windows Store apps provide customized ads based on your usage data. You can also disable targeted ads in Microsoft Edge as well as in your Microsoft Account by visiting the webpage below. And don’t forget to sign in to Microsoft Account first once you’re in the webpage.
Other privacy settings are familiar if you’re a smartphone user. They set permissions for apps to use your location, camera, microphone, and so on. However, a piece of setting you should look closer is “Speech, inking & typing.” If this setting is on, Windows will collect your typing pattern, contacts detail, calendar events and many more. This is an essential setting that makes Cortana work too. That means when you turn this setting off, Cortana will stop working. That’s a compromise you have to make to use Cortana.
How to customize usage data collection in Windows 10
In Windows 10, diagnostic and usage data of your device that will be sent to Microsoft by default. With “Windows as a Service” strategy, Microsoft really need a lot of telemetry data in order to diagnosis and provide updates at a fast pace. Except for the enterprise and server version of Windows 10, other versions are not allowed to turn off telemetry collection.
However, Microsoft does provide a setting to minimize the amount of data it collects on your device. In Privacy category of the Settings app, you can access usage data collection through “Feedback & diagnostics” section. There are three levels of sending diagnostic and usage data to Microsoft. Below is the explain from Microsoft.
- Basic information is data that is vital to the operation of Windows. This data helps keep Windows and apps running properly by letting Microsoft know the capabilities of your device, what is installed, and whether Windows is operating correctly. This option also turns on basic error reporting back to Microsoft. If you select this option, we’ll be able to provide updates to Windows (through Windows Update, including malicious software protection by the Malicious Software Removal Tool), but some apps and features may not work correctly or at all.
- Enhanced data includes all Basic data plus data about how you use Windows, such as how frequently or how long you use certain features or apps and which apps you use most often. This option also lets us collect enhanced diagnostic information, such as the memory state of your device when a system or app crash occurs, as well as measure reliability of devices, the operating system, and apps. If you select this option, we’ll be able to provide you with an enhanced and personalized Windows experience.
- Full data includes all Basic and Enhanced data, and also turns on advanced diagnostic features that collect additional data from your device, such as system files or memory snapshots, which may unintentionally include parts of a document you were working on when a problem occurred. This information helps us further troubleshoot and fix problems. If an error report contains personal data, we won’t use that information to identify, contact, or target advertising to you. This is the recommended option for the best Windows experience and the most effective troubleshooting.
By default, it’s set to Full. You may want to change it to Basic to minimize the collection activity.
Conclusion
There’s no deny that Windows 10 is much better than Windows 8 and it comes with so many new things. But some of them are just confusing and haven’t been received very well among users, like the force of auto Windows Update. About the privacy issue, you shouldn’t worry too much. We already shared a lot, yes a lot, of our personal information for those giant companies. We live in the world that the Internet knows more about us than our parents. What you can do is minimize the data collection activity and don’t blindly smash the Next button when you’re asked by the computer. Cheers!

 Email article
Email article