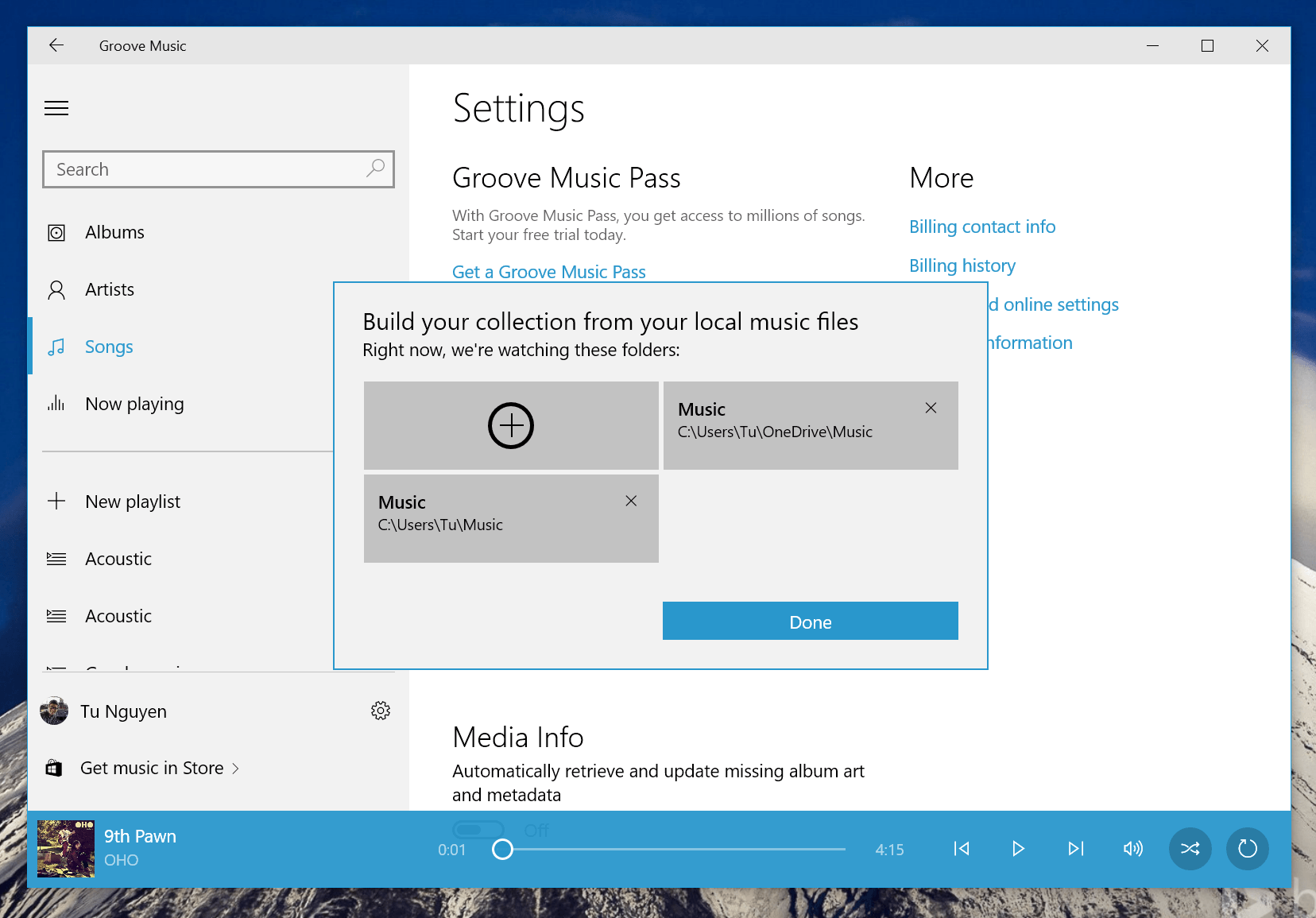Groove Music is the rebranded Xbox Music in Windows 10. Like in Windows 8, the service is the same but the app is much better. It looks cleaner and has many more functions. One of them is actually very helpful if you decide to move your iTunes music library to Groove. The app is now able to import iTunes playlists and its entire music library.
How to import iTunes library to Windows 10’s Groove Music app
In Groove Music, you can choose where the app should look for music files. For the iTunes library, it’s a little tricky since its files are buried under layers of folders. Here’s how you point Groove Music to the iTunes media folder.
- Open Groove Music app and click the settings icon in the lower left corner.
- In the Settings pane, select the link “Choose where we look for music” under the section “Music on this PC.”
- Then simply tap the plus sign and navigate to the path below
This PC\Music\iTunes\iTunes Media\Music
- Finally press the button “Add this folder to music” to finish.
By pointing Groove Music to the iTunes folder, Groove Music app will sure be in sync with your iTunes library as you add more music to iTunes later.
How to import iTunes playlists to Groove Music app
To complete moving your iTunes library to Groove Music, no doubt you want to move all the playlists over too. Importing iTunes playlists is a new function in Groove Music app. It automatically scans your device for iTunes playlists then import them to the app right away. Below is how you can do just that.
- Open the settings of Groove Music app.
- You’ll see the link “Import iTunes playlists” under “Music on this PC.”
- In the dialog, what you need to do is hit “Import” and wait for it to scan your PC.
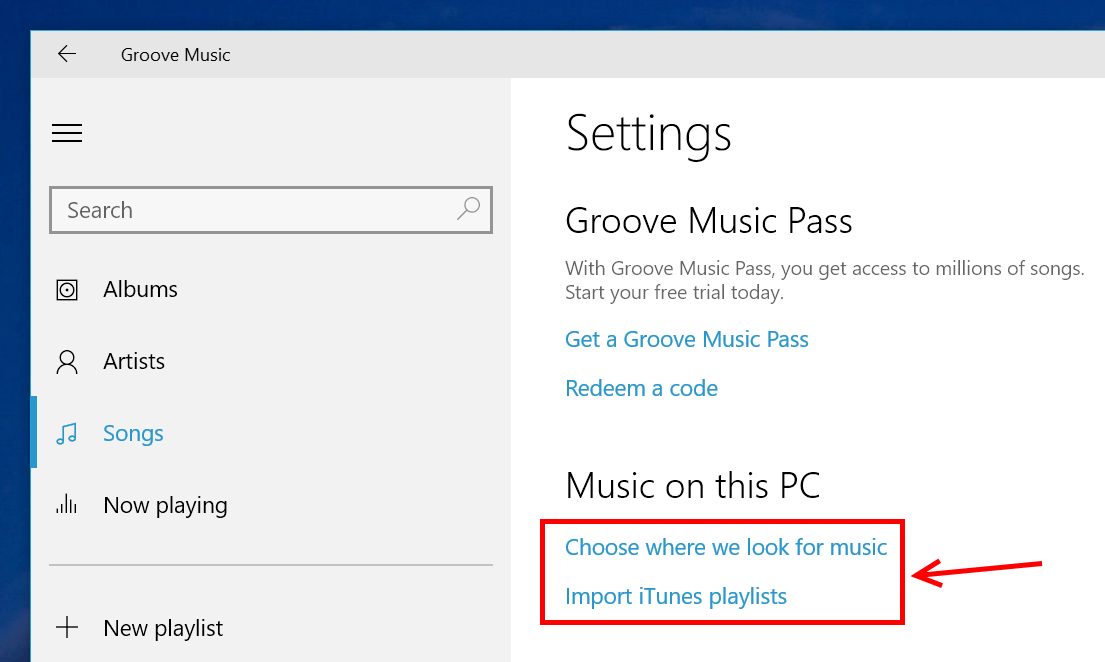
Whenever you add any new music to Groove Music app, it might take awhile to process everything. If you still don’t see your music, don’t forget to double check the “Filter” in the music library.
You’re done!

 Email article
Email article