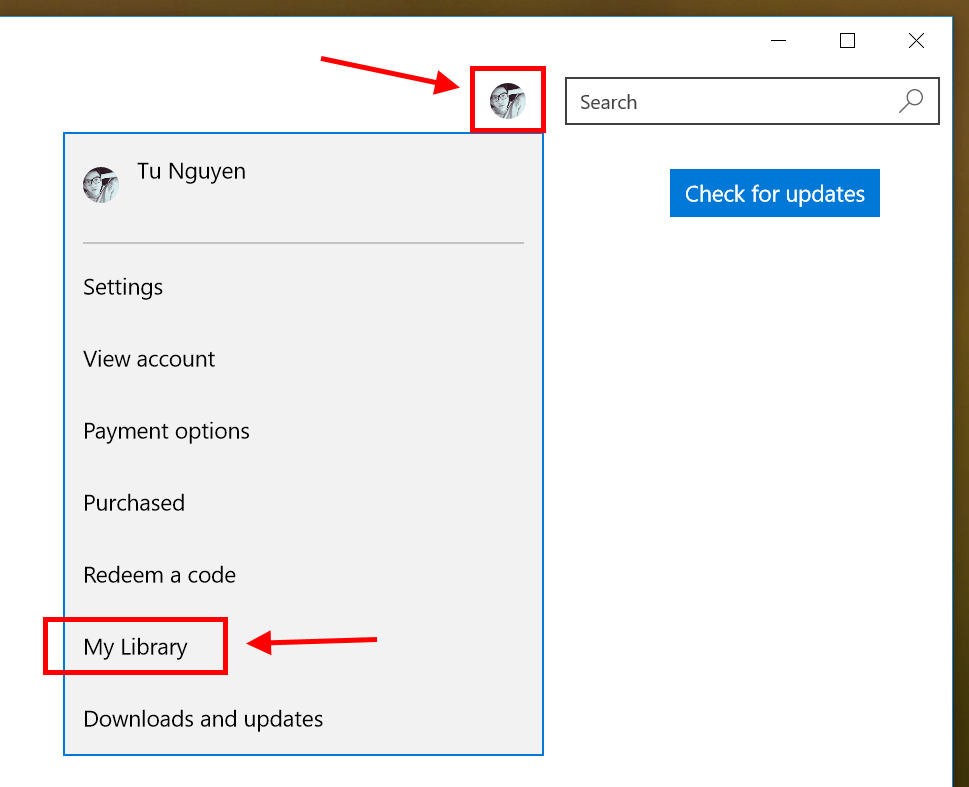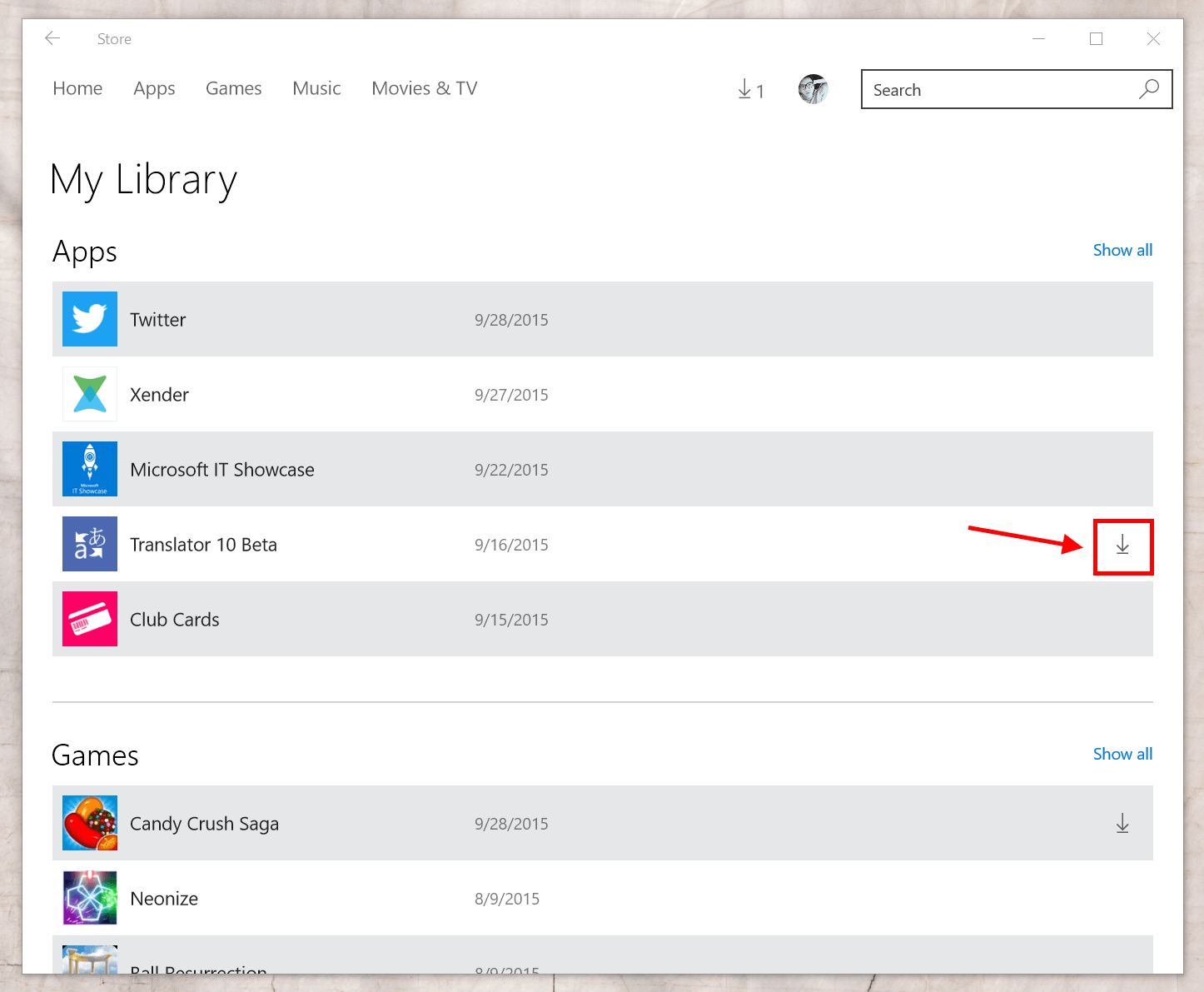Since Windows 8, Store apps has become a regular part for Windows users as Microsoft has pushed it intensively. The giant company recently announced there are more than 669,000 apps in the Windows Store. Although Store apps are far from replacing traditional desktop programs, they clearly have attracted a number of users in the Windows world.
And when your apps library grows big, Windows Store provides you with tools to easily manage it across all of your devices.
How to re-download purchased apps in your Windows Store apps library
If you own several Windows 10 devices or you have your Microsoft Account signed into multiple PCs, it’s very easy to manage your apps library across these devices. Windows Store will automatically detect if an app is installed on the particular PC already so it will let you re-download the app in just one click. And a reminder that you’re allowed to install an app on up to 10 devices. It’s 10 devices, not 10 times.
So to view and re-download an app from Windows Store, you need to do the followings.
- Open Windows Store
- Tap on your account button at the top right and select My Library.
- You will see the short list of all your apps and games you have downloaded.
- To see the entire list, tap the text “Show all.”
- Now in the list, any app that isn’t installed on your device but is in your account will has a download button next to it. Just tap that button and the app will be download instantly.
As always, if you purchased an app before, you don’t have to buy it again. When you install it on other devices, Windows Store will sync the app license also.
Now if you’re about to ask how to remove an app entirely from your app library (aka app history), unfortunately, there’s no way to do that. Windows Store is designed to record every download and purchase you made into your Microsoft Account so you can re-install your purchase without paying for it again.

 Email article
Email article