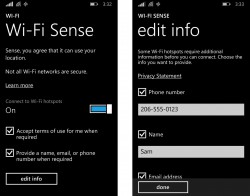 While the UI changes and aesthetics of a major operating system upgrade will always be arguably for better or worse, there are some features that come along with new operating systems that are unquestionably better. You can expect a large number of feature upgrades in a new OS; many of them will help your life become more efficient. The new Windows 10 WiFi sense feature is one of those that does make your life easier. It aims to eliminate any stress and hassle there was with remembering a WiFi password — and believe me, there were ample of both.
While the UI changes and aesthetics of a major operating system upgrade will always be arguably for better or worse, there are some features that come along with new operating systems that are unquestionably better. You can expect a large number of feature upgrades in a new OS; many of them will help your life become more efficient. The new Windows 10 WiFi sense feature is one of those that does make your life easier. It aims to eliminate any stress and hassle there was with remembering a WiFi password — and believe me, there were ample of both.
Passwords are something that younger generations have grown up with and they usually have few issues with storing passwords. Many from older generations still haven’t caught on to the fact that they should probably learn what that password is and/or store it somewhere safe so they can use it when called upon. Most technical solutions to a problem regarding your WiFi network won’t come with an answer without you first handing over a WiFi password to either help tech support solve a problem for you, or solving the problem yourself.
The new WiFi Sense Windows 10 feature works by remembering your WiFi passwords so you can connect and get online without the many of the same hassles you might have had to live through in the past. WiFi Sense let’s you connect to open WiFi hotspots, or networks through contacts. All you need to do is sign into your Microsoft account and you’re away. Well. Sort of.
While many people are loving the new WiFi Sense Windows 10 features, it seems some others are not. The WiFi Sense feature is sparking security scares because of it’s alleged sharing capabilities. To have the WiFi Sense working, first it must share your passwords and that’s the part some people are worried about. If you would like to know how to disable WiFi Sense’s password sharing in Windows 10, read the guide after the drop.
HOW TO DISABLE WIFI SENSE PASSWORD SHARING IN WINDOWS 10
- Launch the Settings from the Start menu.
- Select the ‘Network & Internet’ option.
- Select the ‘Wi-Fi’ option.
- Select the ‘Manage Wi-Fi Settings’ option.
- You’ll see several options from the next page regarding Wi-Fi Settings. Your toggling to the off position has no boundaries from this page. Toggle as much to the off position as you see fit. In addition, you should choose the option for disregarding any Wi-Fi networks you sign into before.
All of you who had concerns about WiFi Sense security should now feel out of the woods. For those of who who don’t know any better, this is not a major privacy concern. We don’t recommend you go out of your way to block WiFi Sense. The guide is created just for those who know they do want WiFi Sense off. Unfortunately, there are no settings to completely remove WiFi Sense just yet, either because Microsoft wasn’t predicting it to ever be a problem, or they just ran out of time to include it.

 Email article
Email article



