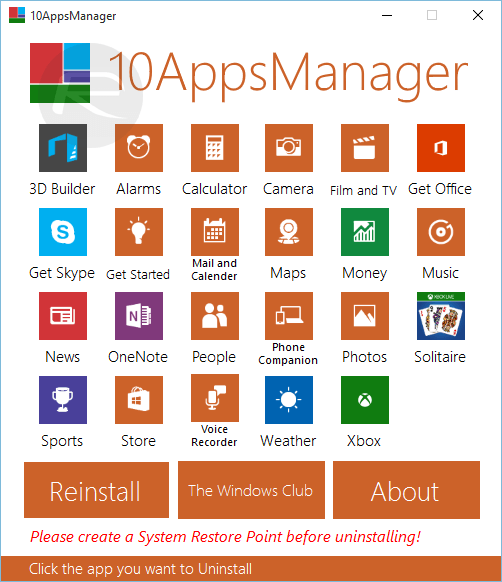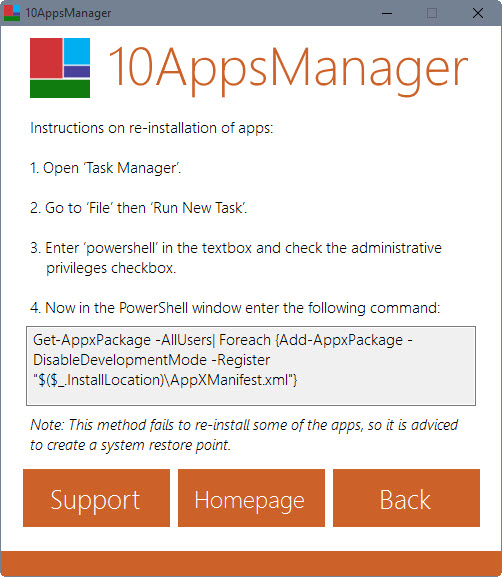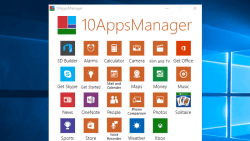 One of the neat additions you’ll find when updating to Windows 10 is the collection of stock apps that Microsoft wish for you to have along with your new operating system. The latest Windows 10 comes with a great many of apps and more than you would find in any of its predecessors like Windows 8. Those stock apps need to sit somewhere and that somewhere is obviously on your system and using memory.
One of the neat additions you’ll find when updating to Windows 10 is the collection of stock apps that Microsoft wish for you to have along with your new operating system. The latest Windows 10 comes with a great many of apps and more than you would find in any of its predecessors like Windows 8. Those stock apps need to sit somewhere and that somewhere is obviously on your system and using memory.
It’s difficult for Microsoft to tailor to everyone’s needs when they are catering for millions of people. It’s for that reason that making all Windows 10 users happy with the right stock apps suited to individual needs is theoretically impossible. The problem with that is you will likely end up with some stock apps that you don’t find have any meaning in your life whatsoever, and those same apps are taking away from your system performance.
Up until now you could uninstall stock apps on Windows 10 by using the PowerShell as an administrator. The PowerShell is a powerful tool which you can access by going to the search bar and typing ‘PowerShell’. Now select ‘Run As Administrator’ from the menu and you’re away. The potential problem with using the PowerShell is that it requires you entering code, not too dissimilar to what you would do from a command prompt. For some that sounds like fun; for others a headache.
Regardless of whether you enjoy typing in codes to anything that resembles a command window, there is a new way you can uninstall stock apps on Windows 10 that is undeniably quicker. We can do that by using the 10AppsManager package. The 10AppsManager is a new free tool that can uninstall stock apps on Windows 10 and reinstall them again if you change your mind. As I previously mentioned, it’s also a free tool and incredibly efficient.
HOW TO INSTALL AND UNINSTALL STOCK APPS ON WINDOWS 10
1. Download the free 10AppsManager tool from this link here.
2. Move the file over to the desktop.
3. Right-click over the file and choose the ‘extract here’ option.
4. Move all of the contents over to the Programs Files folder.
5. Backup your Windows 10 data before starting. You don’t lose any data unless something goes wrong. That said, if something does go wrong, you don’t want to be without a backup. You can conveniently get that done in Windows by creating a system restore point.
6. Launch the 10AppsManager executable file from within the folder.
7. If you get a warning dialog box asking if you want to make changes, click ‘Yes’ to that.
8. Now choose the apps you want to uninstall from the list:
- 3D Builder
- Calculator
- Camera
- Film & TV
- Get Office
- Get Started
- Get Skype
- Mail and Calendar
- OneNote
- News
- Music
- Maps
- Money
- Photos
- Phone Companion
- People
- Solitaire
- Store
- Sports
- Voice Recorder
- Weather
- Xbox
9. Simply click over the app that you want to uninstall and it will give a pop up box confirming you want to perform that action.
10. Reinstalling the apps requires a few steps. You can see the steps available from this next screenshot:

 Email article
Email article