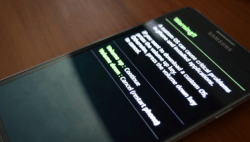 Many people prefer using Samsung smartphones and tablets since they get the option to use the Odin flashing tool to flash firmware and other files on the device. these additional files might install a custom recovery, install the CF-Root tool for rooting and other ROM files. Many people refer to download mode on Samsung Galaxy Note 3 smartphones as Odin mode because it’s usually the mode you need to put your device in before flashing anything with the Odin flashing tool.
Many people prefer using Samsung smartphones and tablets since they get the option to use the Odin flashing tool to flash firmware and other files on the device. these additional files might install a custom recovery, install the CF-Root tool for rooting and other ROM files. Many people refer to download mode on Samsung Galaxy Note 3 smartphones as Odin mode because it’s usually the mode you need to put your device in before flashing anything with the Odin flashing tool.
BEFORE WE BEGIN
- We advise most of you backup the Samsung Galaxy Note 3 data before continuing with this guide. Once you start with the steps, you are likely about to connect the device to the computer. If that is true for you and your Galaxy Note 3 device, you may be about to perform an action that can compromise your data. For example, if you are connecting to the computer in download mode so you can then flash a custom recovery image on your device, you should backup before performing that action. Should your Samsung Galaxy Note 3 smartphone get stuck in a boot loop, you may need to apply a factory reset to get out of that boot loop. Of course, by agreeing to the basic factory resetting principles, you are also going to wipe the devices data during that time. You can restore that data again later but only if you have backed up before applying that factory reset. Since getting stuck in boot loops is common when performing custom operations, that’s what we recommend.
HOW TO ENTER DOWNLOAD MODE ON SAMSUNG GALAXY NOTE 3 SMARTPHONES
- Make sure you have already downloaded the Odin flashing tool and have it running on your computer before starting the guide.
- Quick-press the Power button just once and tap your finger over the ‘Switch Off’ option from the Device Options menu.
- If your devices display is unresponsive, you can long-press the Power key and turn your device off that way.
- Do a trial run and tap the Power button to turn your device on again. You should see the Android boot logo and your device reboots as if it were just off.
- Follow the same steps as above to turn your device off once again. Now you know you are ready for the download mode sequence without any confusion.
- Once your Samsung Galaxy Note 3 device is definitely off, reboot it by holding the Volume Down + Home + Power keys.
- Keep holding those three keys until you can see the display telling you to press the Volume Up button.
- Release the Volume Down + Home + power key combination and just press the volume Up key now and your device will get past that warning triangle and enter the download mode.
- Good job; your device is now in download mode and ready to connect to the computer.
- Connect your USB cable to one end of your device and the other end into the USB port in the computer.

 Email article
Email article



