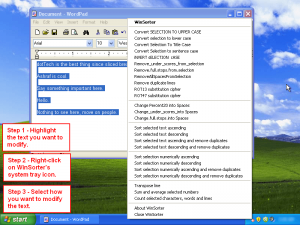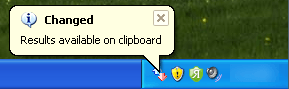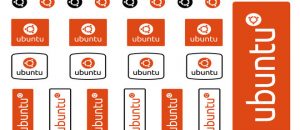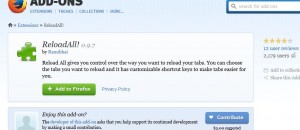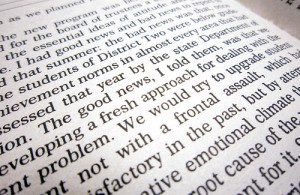 When using a word processor – such as Microsoft Word – there are features available that allow users to transform, manipulate, and sort text such invert text case, sort ascending, and sort descending. However, what if you aren’t using a full blown word processor, or what if the word processor you are using has limited functionality in regards to manipulating text; what do you do then? Do you throw yours hands up in defeat? No! Do you cry like a baby? No! Do you call mommy and ask for help? No! (Mom, if you are reading this, you are exception to the rule. If you aren’t reading this, then I can safely say there are many things I would ask for your help in, but computers isn’t one of them.) Rather, you should give WinSorter a try.
When using a word processor – such as Microsoft Word – there are features available that allow users to transform, manipulate, and sort text such invert text case, sort ascending, and sort descending. However, what if you aren’t using a full blown word processor, or what if the word processor you are using has limited functionality in regards to manipulating text; what do you do then? Do you throw yours hands up in defeat? No! Do you cry like a baby? No! Do you call mommy and ask for help? No! (Mom, if you are reading this, you are exception to the rule. If you aren’t reading this, then I can safely say there are many things I would ask for your help in, but computers isn’t one of them.) Rather, you should give WinSorter a try.
Image Credit: katerha
What is WinSorter?
WinSorter is a lightweight, portable application written using AutoHotkey. It allows users to transform, manipulate, and sort text in the following ways:
- Convert SELECTION TO UPPER CASE
- Convert selection to lower case
- Convert Selection To Title Case
- Convert Selection to sentence case
- iNVERT SELECTION CASE
- Remove_under_scores_from_selection
- Remove.full.stops.from.selection
- RemoveAllSpacesFromSelection
- Remove duplicate lines
- ROT13 substitution cipher
- ROT47 substitution cipher
- Change Percent20 into Spaces
- Change_under_scores_into Spaces
- Change.full.stops.into Spaces
- Sort selected text ascending
- Sort selected text descending
- Sort selected text ascending and remove duplicates
- Sort selected text descending and remove duplicates
- Sort selection numerically ascending
- Sort selection numerically descending
- Sort selection numerically ascending and remove duplicates
- Sort selection numerically descending and remove duplicates
- Transpose line
- Sum and average selected numbers
- Count selected characters, words and lines
WinSorter works with all programs where text is editable; this includes text boxes in browsers, Notepad, Wordpad, Microsoft Word, or any other text editor.
Using WinSorter
Using WinSorter is as simple as highlighting text, right-click on WinSorter’s system tray icon, and selecting how you want to change the text:
Once you select an option from WinSorter, the text you highlighted is changed according to whatever you selected. (The actual text is modified – a copy isn’t made.) Furthermore, the changed text is copied to your clipboard…
…and you have paste it anywhere you like.
Performance
There isn’t really much to say about performance except that it works as advertised. It should be mentioned, though, WinSorter is designed to be program-independent. In other words, it should work with all programs where text is editable. However, I did not test it with all programs where text is editable because, well, I don’t have all programs where text is editable. If you find a program where WinSorter does not work, be sure to 1) Let us know in the comments below and 2) Let the developer know so he/she can address the issue.
Computer Impact
WinSorter is one of those programs that users will potentially have on all the time. So it is essential to see if it is a resource hog or not. Luckily, WinSorter is not. It uses only about 3 MB of RAM. CPU usage while the program is idle sitting in your system tray is little to none. When you use WinSorter, of course, it uses CPU but CPU usage is not too high then either: In the ‘teens when you right-click to open the selection menu and under 5% when you pick an option.
Areas of Improvement
There are three areas where I feel WinSorter can be improved:
- First and foremost, there is no native way to make WinSorter start automatically at Windows boot. As already mentioned it is one of those programs that users may potentially want running all the time, and that includes automatically starting at Windows boot. I would really like the developer to add an option to make WinSorter automatically run at Windows boot. Until then, users can use Windows Task Scheduler to schedule WinSorter to start automatically at Windows boot.
- Secondly, I find it a bit annoying to always have to go to the system tray to access WinSorter. Ideally it would be best if WinSorter was accessible from the right-click context menu for every program. However, that would mean the developer of WinSorter would have to program WinSorter to work with each separate application which would kill the attraction of WinSorter working with all programs where text is editable. So, the second best thing I can think of is setting up hotkeys to call WinSorter’s menu. The developer can make it so users can set a hotkey in WinSorter which calls up the WinSorter menu at the user’s mouse cursor location when the hotkeys are pressed.
- Lastly, as already mentioned, WinSorter changes the actual text you highlighted and it copies the changed text o clipboard so you can paste it anywhere you like. While I am not bashing on the developer for doing this (I think it is a very good approach), I feel some users may not necessarily want to edit the actual highlighted text. Rather, they may prefer just copying the changed text to clipboard. So, I propose the developer adds an option in WinSorter which, when enabled, would make it so instead of changing the actual highlighted text, WinSorter just copies the changed text to clipboard. Having this option as an optional option (take about redundant wording) would address this issue of some users preferring this while others users preferring that.
Conclusion and download links
While WinSorter may not be attractive to everyone, it definitely is a useful tool for those that can make use of it. (Some more redundant wording…) You can grab WinSorter from the following links:
Version reviewed: v1.6.0.7
Supported OS: All Windows
Download size: 201 KB
Malware scan: VirusTotal scan (1/42)
[via gHacks]

 Email article
Email article