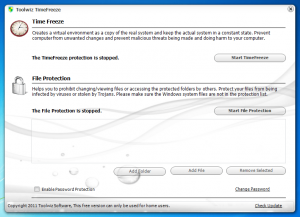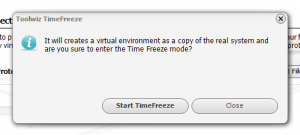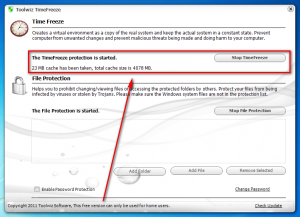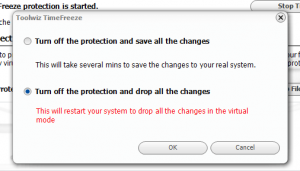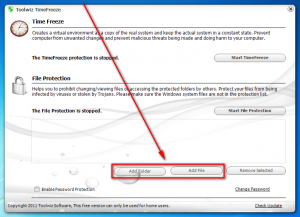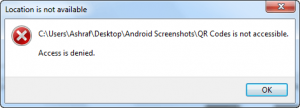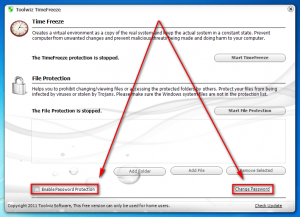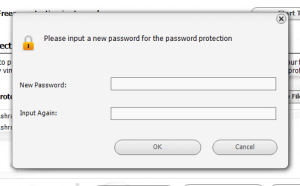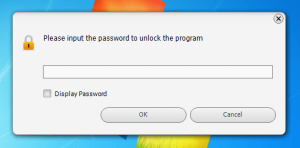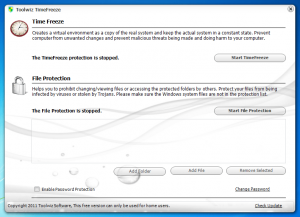 Virtualization is a novel way to ensure no permanent changes are made to your computer; it allows users to safely test software and, if desired, protect against malware. Virtualization itself comes in two main forms. There is using a virtual OS, such as what is done with VirtualBox. Then there is the sandboxing virtualization, which removes all changes made to your computer upon reboot — such as what Returnil System Safe (formerly known as Returnil Virtual System) does. Toolwiz Time Freeze is another sandboxing virtualization tool.
Virtualization is a novel way to ensure no permanent changes are made to your computer; it allows users to safely test software and, if desired, protect against malware. Virtualization itself comes in two main forms. There is using a virtual OS, such as what is done with VirtualBox. Then there is the sandboxing virtualization, which removes all changes made to your computer upon reboot — such as what Returnil System Safe (formerly known as Returnil Virtual System) does. Toolwiz Time Freeze is another sandboxing virtualization tool.
What Is Toolwiz Time Freeze And What Does It Do
Toolwiz Time Freeze is one of those remove-all-changes-after-reboot type programs. When you turn on Toolwiz Time Freeze’s TimeFreeze protection, Toolwiz creates a temporary cache file* on your hard drive. Any and all changes made to your computer while TimeFreeze protection is enabled are stored in this cache file — no changes are made directly your system, files, or folders. Then when you turn off TimeFreeze protection, you are given the option to reboot your computer, dump the cache file, and not save any changes to your system; or to transfer the contents of the cache file to your system and save all changes to your computer. If you reboot your computer while TimeFreeze protection is enabled – in other words, don’t manually disable TimeFreeze protection – then the cache file is automatically dumped and changes are not saved to your computer.
*The cache file appears to be 4 GB in size but the developer of Toolwiz Time Freeze claims it dynamically scales depending on hard drive size.
In addition to TimeFreeze protection, Toolwiz Time Freeze has the ability to protect files and folders. This files/folders protection makes it so protected files cannot be opened, edited, deleted, etc.
TimeFreeze protection and files/folder protection are two separate features of Toolwiz Time Freeze — you can run them both or run only one of them, the choice is yours.
Using Toolwiz Time Freeze
Using Toolwiz Time Freeze is as straightforward as can be. After installing Toolwiz Time Freeze you must restart your computer before you can start using it. After restart, Toolwiz Time Freeze will automatically start at Windows boot, sitting in your system tray. From that system tray you can either right-click to start TimeFreeze protection and/or File Protection or you can double-click on the icon to open the main program window:
To enable TimeFreeze protection, you click the Start TimeFreeze button which brings up a popup window asking you to confirm if you really want to start TimeFreeze protection:
Once you click the Start TimeFreeze button from this popup window, TimeFreeze protection is enabled:
When you want to stop TimeFreeze protection, you click on the Stop TimeFreeze button after which you must decide if you want to save or discard changes:
Depending on which one you pick, TimeFreeze will either save all changes to your computer and disable TimeFreeze protection (no reboot required) or TimeFreeze will drop all changes to your computer and disable TimeFreeze protection (reboot required).
Alternatively, you can disable TimeFreeze protection by simply rebooting your computer — no need to click the Stop TimeFreeze button from Toolwiz Time Freeze’s main program window. When you reboot or shutdown your computer while TimeFreeze protection is enabled, all changes are dropped and upon reboot TimeFreeze protection is disabled.
Using the File Protection feature is just as easy as the TimeFreeze feature. To use File Protection you first must select the files or folders you want to protect:
Once you have added the file(s) and/or folder(s) you want to protect, hitting the Start File Protection button starts protecting those file(s)/folder(s). When protecting folders, all the contents of the folder are protected — including files and sub-folders. For example, I told Toolwiz Time Freeze to protect my C:\Users\Ashraf\Android Screenshots folder. Trying to open a sub-folder brings up the following error:
Disabling File Protection is as easy as clicking the End File Protection button or, alternatively, removing the file(s) and folder(s) you no longer want to protect from the list. Take note File Protection is not disabled by restarting your computer — it stays on even after a reboot.
Password Protection
To prevent unauthorized changes to Toolwiz Time Freeze settings, Toolwiz Time Freeze has the ability to be password protected:
Whenever someone tries to access Toolwiz Time Freeze’s main program interface, they are prompted to enter a password:
Shortcomings
Toolwiz Time Freeze is a relatively new program so without even using it I could have told you it has at least some shortcomings. After using it, I can tell you it has quite a few shortcomings, some of which may even be considered to be major:
- TimeFreeze protection only protects the Windows partition (i.e. C:\). If you have additional disks or partitions, TimeFreeze mode does not protect them. You can, however, use File Protection to protect those additional disks/partitions.
- File Protection is buggy. When protecting files with File Protection, the name of the file(s) is still readable and file preview (such as the preview you see of image files in Windows Explorer) is still viewable. When protecting folders, the same thing happens to the files in the top level of the folder; the folder itself can be opened and sub-folder names can be viewed; and sub-folders are protected (they cannot be opened) but file previews are still shown (e.g. in Windows 7 sub-folders show image previews of their contents).
- If you turn on File Protection while TimeFreeze protection is enabled, File Protection settings are undone when you reboot your computer and drop changes. The same thing happens if you disable File Protection while TimeFreeze protection is enabled. In other words, TimeFreeze protection doesn’t allow File Protection settings to be saved.
- When restarting/shutting down the computer while TimeFreeze protection is enabled, there is no visual warning telling users their changes will be lost; and there is no option to keep changes, such as what is done if you manually disable TimeFreeze protection.
- File Protection sticks even after reboot (assuming TimeFreeze protection doesn’t undo it, as mentioned above). However, TimeFreeze protection does not — there is no way to make TimeFreeze protection automatically run with Windows boot. TimeFreeze protection is always disabled on Windows boot; you must manually enable it whenever you want to use it.
- The password protection feature mentioned above prevents users from accessing TimeFreeze’s main program window without entering a password. However, it does not prevent users from enabling/disabling TimeFreeze protection and/or File Protection from the right-click menu of Toolwiz Time Freeze’s system tray icon. In other words, even while password protection is turned on, anyone can enable/disable TimeFreeze protection and/or File Protection by simply right-clicking on Toolwiz Time Freeze’s system tray icon.
Use Toolwiz Time Freeze for testing software, not for protection against malware
For these remove-all-changes-after-reboot programs, as long as they successfully remove changes after reboot that means they probably have the ability to protect against most malware (because malware is included in all the changes that are dropped after reboot). And, as per my tests, Toolwiz Time Freeze does successfully get rid of changes upon reboot which, by association, means it probably protects against most malware. The real test for remove-all-changes-after-reboot programs comes in the form of rootkits. Rootkits are special type of malware that have the ability to hide themselves and dig deeper than other types of malware. As such, many remove-all-changes-after-reboot programs don’t protect against rootkits, specifically TDL rootkits. Toolwiz Time Freeze is no exception.
I have not personally tested it myself but based off reports by a few people at Wilders Security Forums, Toolwiz Time Freeze does not protect against TDL rootkits: Toolwiz Time Freeze is unable to get rid of TDL rootkits upon reboot. Combine this shortcoming with all the other shortcomings I mentioned in the previous section and that brings us to the conclusion that, until it matures as a program, Toolwiz Time Freeze should not be used for protection against malware. Rather, Toolwiz Time Freeze is best used for testing new software; it allows you to download, install, and use new software then get rid of the programs (and all changes the programs made, assuming they didn’t install any rootkits) by simply dumping changes upon reboot. Now when I say “new software” I don’t mean shady software you get from shady corners of the Internet that most likely contain malware. I mean new software you are interested in using and are fairly certain the programs aren’t infected with malware, but don’t want the software to mess up your computer or leave behind leftover files and registry entries when you uninstall. Toolwiz Time Freeze is not a substitute for your anti-virus/anti-malware program.
Conclusion
Because of its shortcomings, I won’t be leaving Returnil System Safe for Toolwiz Time Freeze any time soon. However, despite its shortcomings, Toolwiz Time Freeze does offer an advantage over its rivals: It is lightweight – relatively speaking – coming in at 1.2 MB. So if you want basic remove-all-changes-after-reboot protection in a small program, Toolwiz Time Freeze is a viable option.
You can grab Toolwiz Time Freeze from the links below:
Version reviewed: v1.2.0.55
Supported OS: Windows XP/2003/Vista/Server 2008/7
Download size: 1.2 MB
Limitation: Free for personal use only
Malware status: VirusTotal scan results (0/43)
Toolwiz Time Freeze homepage [direct link download page]

 Email article
Email article