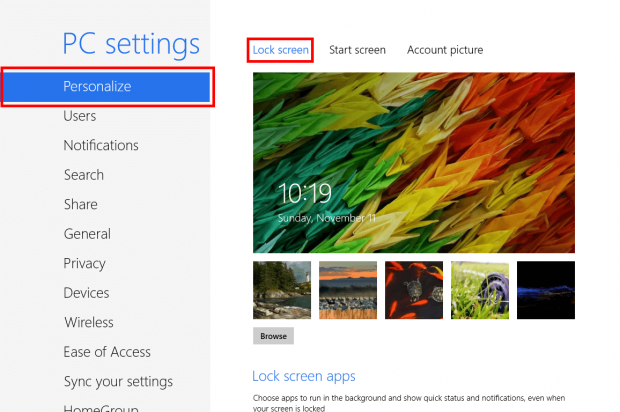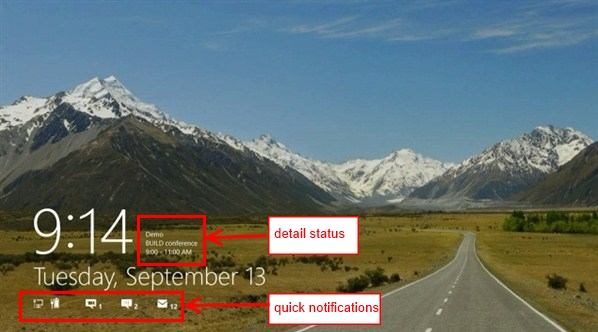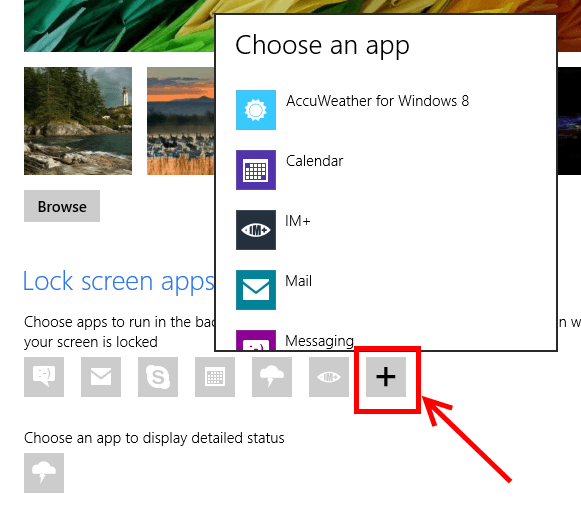Start screen and Lock screen are two new big things in Windows 8. As you already know, Start screen is the place of live tiles and other desktop app icons; it plays the role that Start menu did in previous Windows versions. In addition, the new operation system has Lock screen, like a mobile phone. There are many things that can be show on Lock screen and in this article will show you how to customize it, plus the Start screen too.
How to Change Lock Screen Background
 Like many other platforms, Windows 8 allows you to change its Lock screen background. To do this, you need to open “PC settings” by bringing up Charms menu (Win + C or swipe/click on the right edge of your screen), then clicking on “Change PC Settings” and then choosing “Personalize”.
Like many other platforms, Windows 8 allows you to change its Lock screen background. To do this, you need to open “PC settings” by bringing up Charms menu (Win + C or swipe/click on the right edge of your screen), then clicking on “Change PC Settings” and then choosing “Personalize”.
Once PC Settings has opened, on the right side you will see the preview of your Lock screen; below it are five recent backgrounds you have used so far. From here you can either pick one of the recent backgrounds you used to select your own photos as the background. To do this, you just simple click “Browse” button and then select what picture you want. It is as easy as that.
You should know that there will be a thin transparent black layer placed over the photo you select in order to make the texts are easier to read on the Lock screen. In my experience, you may want to choose a dark picture to set as background rather than a light one because the texts will be more readable while they are always white even though Windows 8 puts that thin black layer over your photo.
How to display app notifications on the Lock screen
The Lock screen is not only the place to show up your beautiful photos but it can also provide short notifications from your apps. The best part is you can choose which apps are allowed to display notifications on the Lock screen. Windows 8 allows seven different apps to show a quick notification and one app to display its detail status on the Lock screen. For example, quick notification for Mail app only shows the number of new emails while the detail status of Calendar app provides you with what event is going to happen with its time and location.
To modify apps notifications on the Lock screen, you need to go back to the same “Personalization” screen I talked about earlier when explaining how to change the Lock screen background. If you forgot, let me remind you — this can be done by bringing up Charms menu (Win + C or swipe/click on the right edge of your screen), then clicking on “Change PC Settings” and then choosing “Personalize”.
Once you are at the “Personalize” screen, click on “Lock screen” and scroll to the bottom to the “Lock screen apps” section. You click on the big plus button under “Lock screen apps” then choose the app that you want to display its notification on the Lock screen. When picking apps, you need to remember that these apps always run in the background so they will regularly consume power (which is a concern if you are on a tablet).
CONCLUSION
Isn’t the Lock screen so much better now that you have customized it? Enjoy!

 Email article
Email article