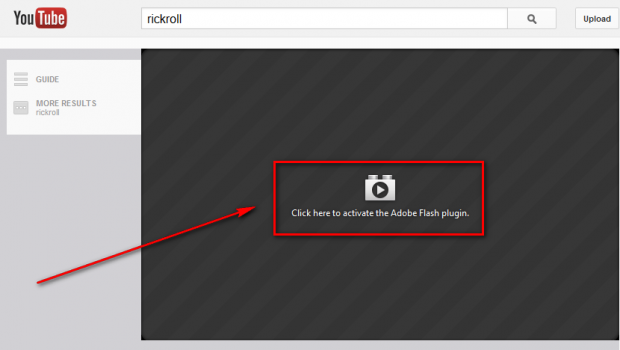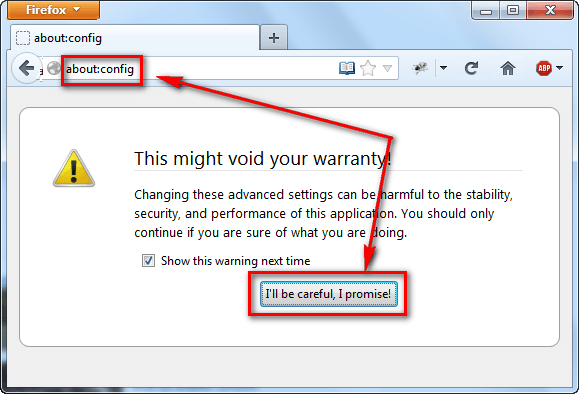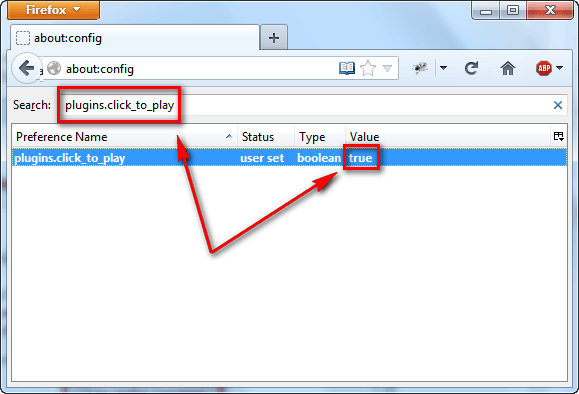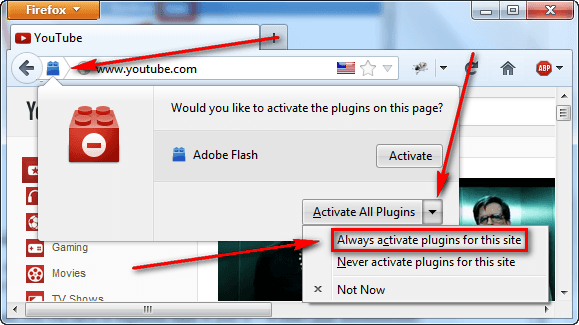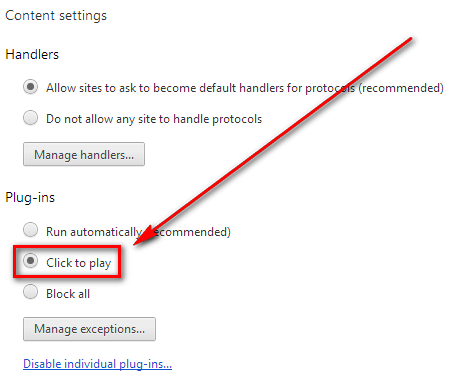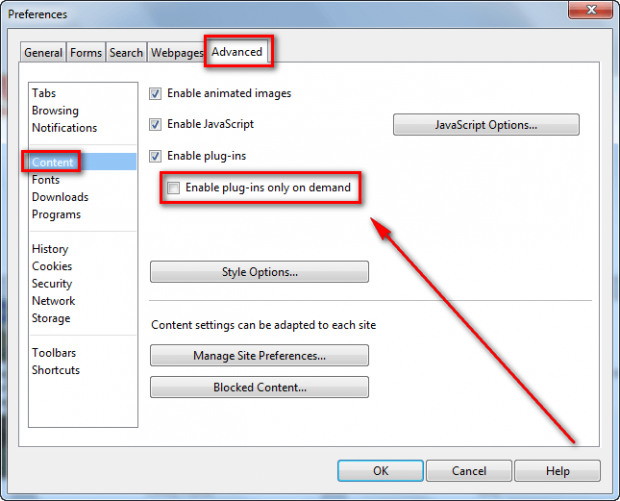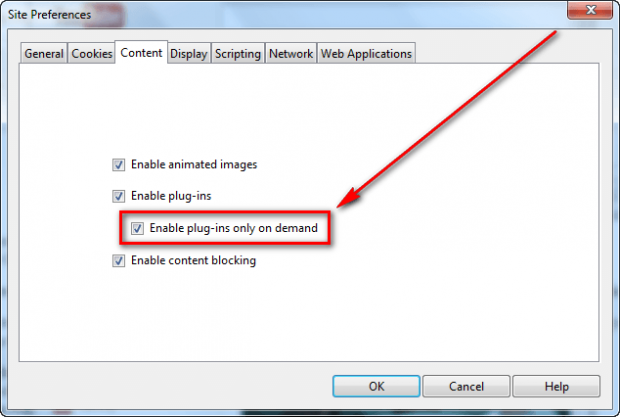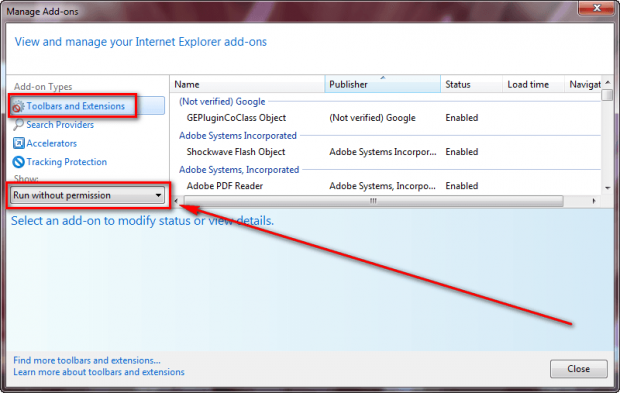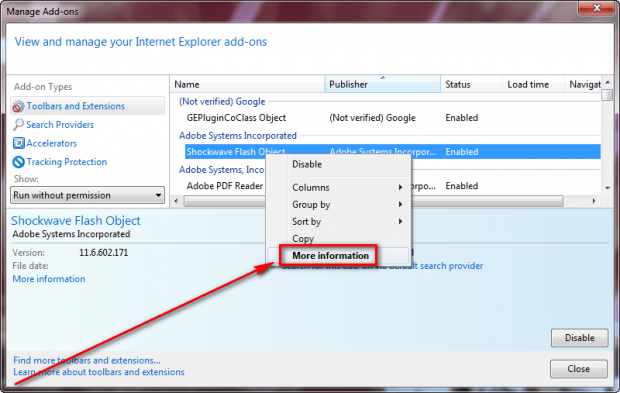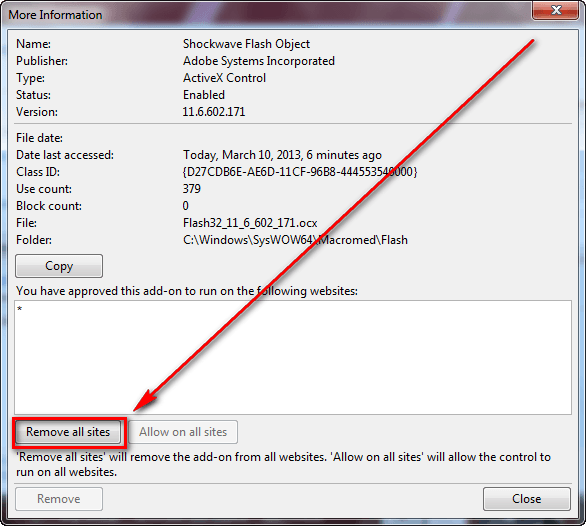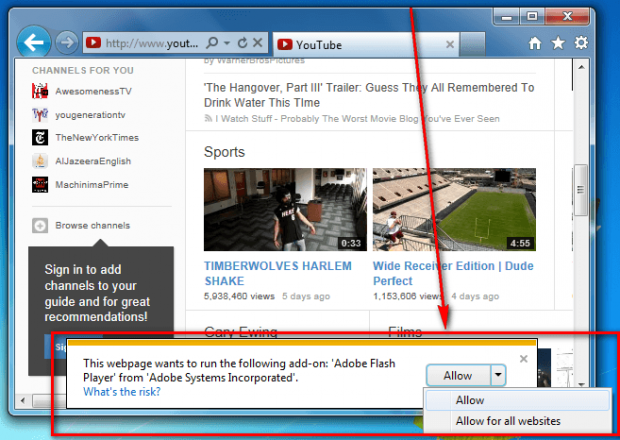Recently dotTech posted a joke about websites that start to randomly play videos or audios and how every web browser should have a feature to kill such websites. In the comments a dotTechie — Darcy — posted about very useful comment about using an addon in Firefox to block Flash video/audio from automatically playing; with this addon, Darcy needs to click on Flash content for it to play — it never plays automatically. I agree with Darcy that blocking automatic playing of Flash content is a good idea, not only to avoid annoying instances of random noise but also for security purposes seeing as how often Flash is exploited. However, I disagree with Darcy’s method.
You see there is no need for third-party addons to block Flash, Java, Silverlight, etc. in Chrome, Firefox, and Opera because all three browsers have native ‘Click-to-Play’ features. If you want to block plugins like Flash, Java, Silverlight, etc. from automatically playing when you visit a website, you should enable Click-to-Play and this article shows you exactly how to do it.
Internet Explorer does not have native Click-to-Play but there is a way to get semi-Click-to-Play and this article shows you how to do that, too.
Table of Contents
- What is Click-to-Play?
- Why use Click-to-Play?
- How to turn on Click-to-Play on Firefox
- How to turn on Click-to-Play on Chrome
- How to turn on Click-to-Play on Opera
- How to turn on Click-to-Play on Internet Explorer
- Conclusion
WHAT IS CLICK-TO-PLAY?
Click-to-Play is a feature that makes it so you must explicitly click on content that requires a plugin (Flash, Java, Silverlight, etc.) before that content is played. In other words, all content that requires Flash, Java, Silverlight, etc. is blocked until you give explicit permission for that content to be enabled.
For example, when you normally visit YouTube to watch a video, the video is loaded. If you have Click-to-Play enabled, you are prompted with a message asking you to click the video to enable it:
Note: The above screenshot is of Click-to-Play in Firefox. Click-to-Play in other browsers displays a similar but different prompt; however, the concept is still the same.
When you click on the video, the video is then loaded and is played. With Click-to-Play enabled, this happens with all content (videos, ads, audios, etc.) that require a plugin to run like Flash, Java, Silverflight, DIVX, etc.
It is important to note Click-to-Play is for plugins only and not addons/extensions. The difference may sound subtle but is significant.
Addons/extensions are stuff you install directly inside your browser. Plugins are third-party programs installed on your computer which your browser is able to use. Confused? The following is how to determine what is an addon/extension in Firefox, Chrome, and Opera and what is a plugin:
- When you go to Firefox’s ‘Add-ons Manager’ -> ‘Extensions’, the list shows you the addons you have installed in Firefox. Click-to-Play does not affect these addons. Click-to-Play applies to the plugins found in ‘Add-ons Manager’ -> ‘Plugins’. These plugins are typically stuff like Flash, Java, Silverlight, etc. that are required to display specific content on websites.
- Similarly, when you go to Chrome’s ‘Settings’ -> ‘Extensions’ and Opera’s ‘Manage Extensions’, the extensions listed are not affected by Click-to-Play. The plugins that are affected by Click-to-Play in Chrome are found at ‘Plug-ins’ (chrome://plugins/) and in Opera are found at ‘Plug-ins’ (about:plugins).
Whatever you download from Firefox Add-on Repository, Chrome Web Store, and from Opera Add-ons is an addon/extension and not a plugin. Thus, Click-to-Play does not affect it. In other words, addons/extensions like AdBlock Plus are not affected by Click-to-Play. Click-to-Play is only for plugins such as Flash, Java, Silverlight, VLC plugin, etc.
Take note the difference between addon/extension and plugin does not apply for Internet Explorer because with Internet Explorer you explicitly pick which plugins you want to enable Click-to-Play for.
WHY SHOULD I USE CLICK-TO-PLAY?
There are two reasons to use Click-to-Play:
- Avoid annoying content that automatically plays once you visit a web page. For example, if you have ever been on Forbes then you know that they have videos that automatically play themselves when you visit their website, without you actually hitting the play button. With Click-to-Play enabled, automatically-playing videos, audios, etc. won’t play without you explicitly clicking on them to play.
- Security issues. As I’m sure you know, content delivery mechanisms like Flash and Java are often exploited and used to infect users of a booby trapped website. With Click-to-Play enabled, you protect yourself from drive-by attacks because Flash, Java, etc. content does not automatically play itself — you have to click on content to play it. Of course if you simply click on everything you see then Click-to-Play does nothing to enhance your security. However, if you are conservative about what you click-to-play and only click on content that you know you want to play, then having Click-to-Play enabled helps improve your overall security.
There is a tradeoff, of course. Click-to-Play helps avoid annoyances and improves security can it get annoying after a while to always have to click to play something. The good thing is all browsers have a way to whitelist specific websites so that Click-to-Play is disabled for those specific websites only. For example, if you visit YouTube often, you can whitelist http://youtube.com so that Click-to-Play is disabled for YouTube but enabled for all other websites. This article will show you how to whitelist websites.
HOW TO ENABLE CLICK-TO-PLAY
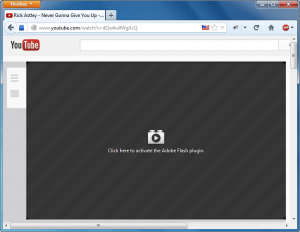 FIREFOX
FIREFOX
NOTE: Click-to-Play is available in Firefox 17 and higher only.
To enable Click-to-Play in Firefox, do the following:
- Run Firefox.
- Type “about:config” (without the quotes) in the address bar and hit Enter on your keyboard.
- You should now be prompted with a warning. Click the ‘I’ll be careful, I promise!’ button:
- Now type “plugins.click_to_play” in the search bar (without the quotes) and double-click the entry that shows up so that ‘Value’ is ‘true’:
- Once ‘Value’ for ‘plugins.click_to_play’ is ‘true’, you are done! There is no save button you need to click, all changes are saved automatically. Simply close the about:config tab/window.
Now whenever you visit a website that has plugin content, you will have to explicitly click to play it — it won’t play automatically.
If you visit a trusted website often that has plugin content (e.g. YouTube videos), you can put that website on your whitelist so that Click-to-Play is disabled on that website. Putting a website on Click-to-Play’s whitelist is very easy in Firefox. When you visit the website you want to whitelist, look to the left of the address bar for a blue icon. Click that blue icon, click the down arrow next to ‘Activate All Plugins’ in the dialog box that pops up, and then click ‘Always activate plugins for this site’:
Once you do that, you are done — that website is now whitelisted and Click-to-Play is disabled on it.
Take note that when you clear Firefox history, clearing ‘Site Preferences’ deletes the Click-to-Play whitelist.
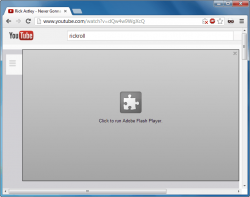 Chrome
Chrome
To enable Click-to-Play in Chrome, do the following:
- Run Chrome.
- Type “chrome://settings/content” (without the quotes) in the address bar and hit Enter on your keyboard.
- Scroll down until you see the ‘Plug-ins’ subsection and click ‘Click to play’ so the circle next to it is selected:
- Once you select ‘Click to play’, you are done! There is no save button you need to click, all changes are saved automatically. Simply close the settings tab/window.
Now whenever you visit a website that has plugin content, you will have to explicitly click to play it — it won’t play automatically.
If you visit a trusted website often that has plugin content (e.g. YouTube videos), you can put that website on your whitelist so that Click-to-Play is disabled on that website. Putting a website on Click-to-Play’s whitelist is very easy in Chrome. When you visit the website you want to whitelist, look to the right of the address bar for a white icon. Click that blue icon then click ‘Always allow plug-ins on [website URL]’:
Once you do that, you are done — that website is now whitelisted and Click-to-Play is disabled on it.
In Chrome you can modify the Click-to-Play whitelist by going to “chrome://settings/content” -> ‘Plug-ins’ -> ‘Manage exceptions…’.
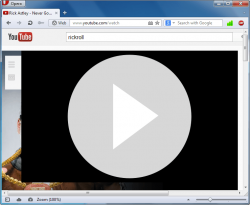 Opera
Opera
NOTE: Click-to-Play in Opera is available in Opera 11 and higher.
To enable Click-to-Play in Opera, do the following:
- Run Opera.
- Go to Opera ‘Preferences’ (‘Opera’ -> ‘Settings’ -> ‘Preferences’ or press press Ctrl + F12 on your keyboard).
- In ‘Preferences’, go to ‘Advanced’ -> ‘Content’ and check the box for ‘Enable plug-ins only on demand’:
- Once you check the box, click ‘OK’.
- Done! Click-to-Play is now enabled in Opera.
Now whenever you visit a website that has plugin content, you will have to explicitly click to play it — it won’t play automatically.
If you visit a trusted website often that has plugin content (e.g. YouTube videos), you can put that website on your whitelist so that Click-to-Play is disabled on that website. Putting a website on Click-to-Play’s whitelist in Opera is done by:
- Visit the website you want to whitelist.
- Right-click on the websites and go to ‘Edit Site Preferences…”.
- At ‘Site Preferences’, go to ‘Content’ and uncheck the box for ‘Enable plug-ins only on demand’ and click ‘OK’:
Once you do that, you are done — that website is now whitelisted and Click-to-Play is disabled on it.
You can easily remove a website from the Click-to-Play whitelist by repeating the same process mentioned above except checking the box instead of unchecking it.
Internet Explorer
NOTE: This works on Internet Explorer 9 and higher. It may or may not work on Internet Explorer 8 and 7.
UPDATE: A dotTechie has confirmed this also works in IE8. See his comments below to learn more.
Unfortunately, Internet Explorer does not have the same Click-to-Play feature as Firefox, Chrome, and Opera. However, there is a way to get semi-Click-to-Play in Internet Explorer. The difference between semi-Click-to-Play in Internet Explorer and Click-to-Play in other browsers is Internet Explorer is an all-or-nothing type ordeal; you can either enable a plugin for one website or all websites forever or you can disable it totally — there is no way to enable plugins on a per-click or temporary basis.
If you are interested in such click-to-play functionality, do the following:
- Run Internet Explorer
- Click the gear icon in the top-right corner and go to ‘Manage add-ons’.
- At the ‘Manage add-ons’ screen, click on ‘Toolbars and Extensions’ and select ‘Run without permission’ from the ‘Show’ menu:
- Now find the plugin you want to enable semi-Click-to-Play for. Right-click that plugin and select ‘More information’:
- At the ‘More Information’ window, click the ‘Remove all sites’ button and then click ‘Close’:
- Repeat this process for all the plugins you want to enable Click-to-Play for.
- Done! Click-to-Play is now enabled for the plugins you enabled it for.
Take note that after enabling Click-to-Play you will be prompted by Internet Explorer whenever you visit a website that requires the blocked plugin:
Picking ‘Allow’ allows that plugin to always run on the website you are on. Picking ‘Allow for all websites’ allows that plugin to always run on all website. There is no allow on a temporary or per-click basis, which is why this is semi-Click-to-Play and not full Click-to-Play.
After you allow a plugin on a specific website, you can remove it by repeating the same steps mentioned above.
CONCLUSION
I highly recommend you enable Click-to-Play if you are on Firefox, Chrome, or Opera; not only does Click-to-Play help keep you safe, but it makes for a better user experience too by avoiding annoying autoplay content. Enabling Click-to-Play on Internet Explorer is a different story since it isn’t really full Click-to-Play. If you are an Internet Explorer user, I’ll let you decide if you want to enable it or not.
Enjoy!

 Email article
Email article