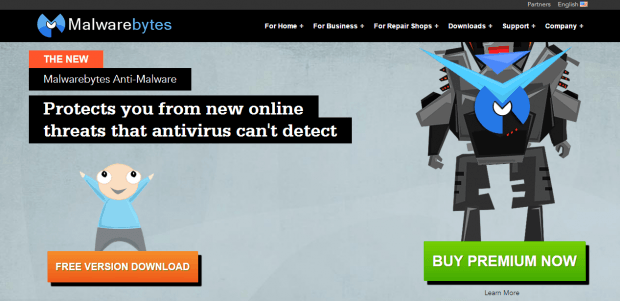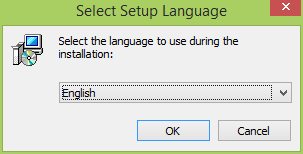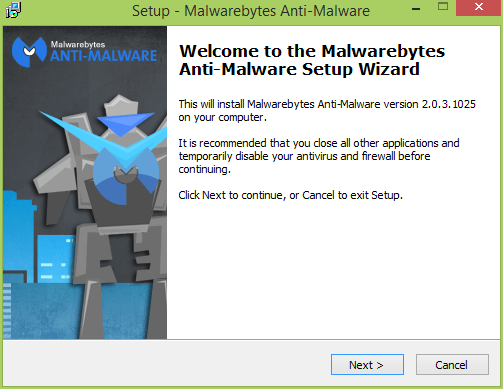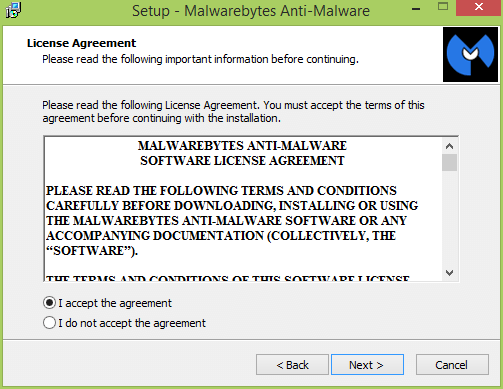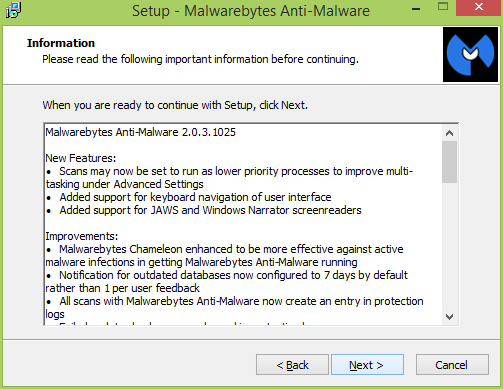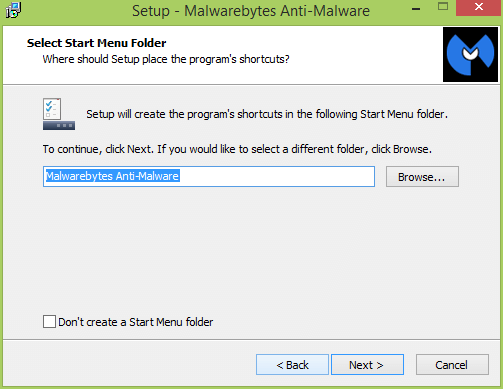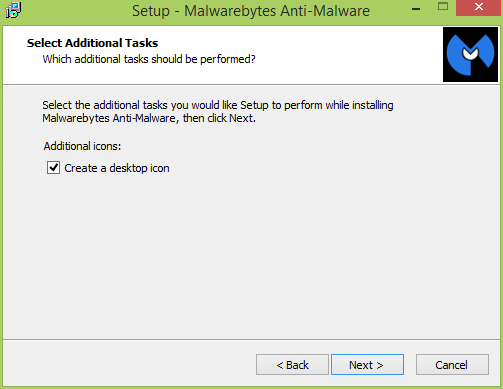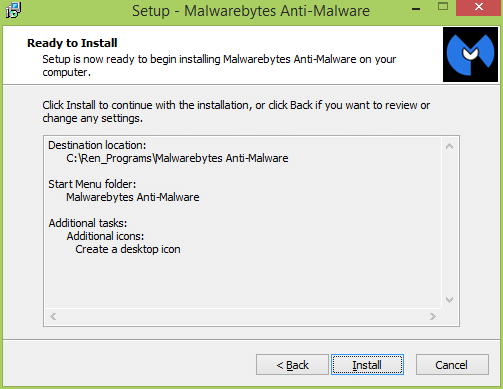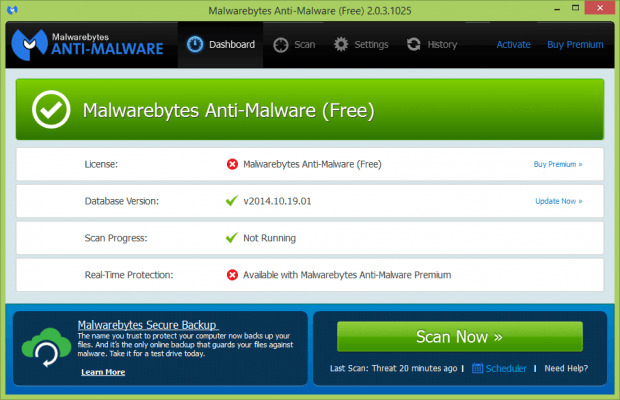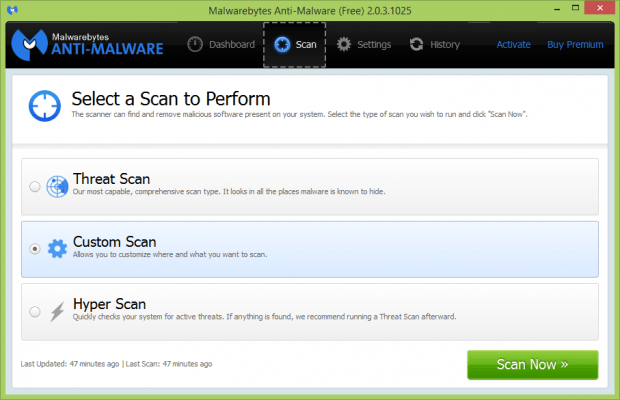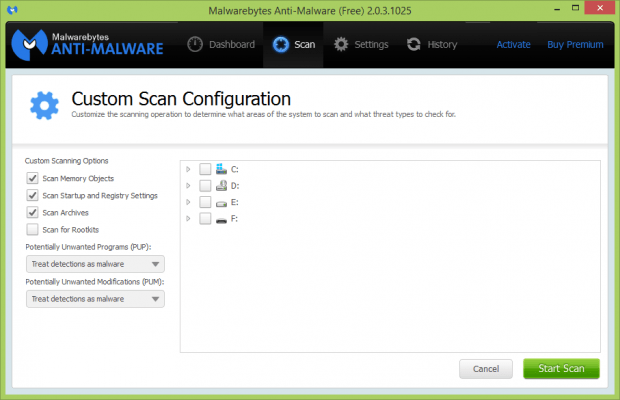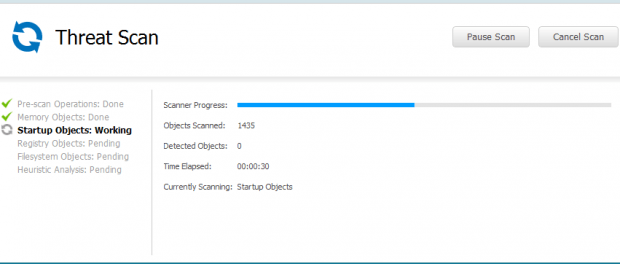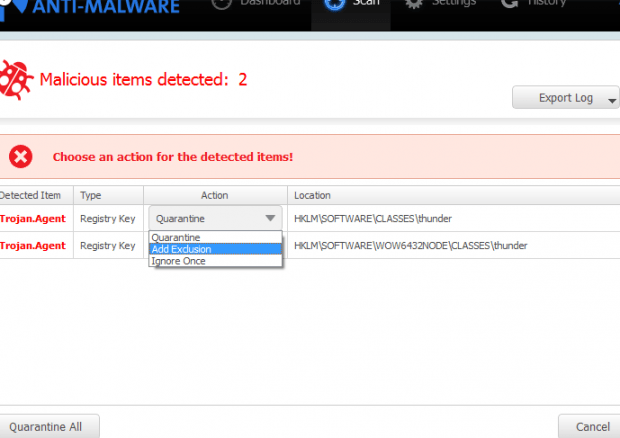If you don’t want to get a full version of antivirus software by paying a considerable amount of money, but are bothered by widespread Trojan viruses, Malwarebytes comes to the rescue. Malwarebytes (full name: Malwarebytes Anti-Malware) has an easy-to-use, concise interface and is an examples of efficient antivirus software. The main purpose for which to use Malwarebytes is to save your computer from being severely sabotaged by some malicious viruses. You may have viruses if you don’t use any antivirus software; even if you do use antivirus software, some viruses are good enough to get past it. Since computer viruses like worms, Trojans, zombies, malware, and spyware are evolving and developing rapidly, even a powerful real-time protection antivirus software cannot do a thorough job to detect and destroy all types of viruses. To compensate for this disadvantage, Malwarebytes, which uses a specific database, can quickly scan your infected computer and destroy the viruses permanently.
Malwarebytes, while not intended to replace your current/main antivirus, complements your existing computer defenses splendidly.
BEFORE WE BEGIN
First, let’s take a brief look at Malwarebytes. Malwarebytes Anti-Malware supports multiple language users and can be used in all versions of Windows systems (both 32bit and 64bit). Malwarebytes comes in two versions, Free and Premium ($24.95 per year). Free comes with on-demand scanning and protection against malware while Pro adds the following features:
- Real-time active malware prevention engine blocks known threats
- Heuristic protection prevents new zero day malware infections
- Malicious website protection blocks access to known and zero day malicious web content
- Automatic priority updates and scheduled scanning
- Blazing fast flash scans
HOW TO INSTALL MALWAREBYTES
Now we will show you how to install Malwarebytes and quickly scan your computer to detect if there are viruses.
- Go to the official website https://www.malwarebytes.org/ and click on “FREE VERSION DOWNLOAD”.
- After the Malwarebytes installment file is downloaded, double click on it and initiate the installing procedure.
- The first prompt should be “Select Setup Language”, choose “English” for example.
- After you hit the “OK” button it will take you to the setup wizard prompt. Hit “Next” button and keep going.
- Check “I accept the agreement” checkmark and hit “Next” button.
- Then it will show you all the information that is contained in Malwarebytes. Just hit the “Next” button.
- In “Select Destination Location” clicking on the “Browse…” button will let you choose a file location that you want Malwarebytes to be installed in. Then hit the “Next” button.
- If you don’t feel like creating a Malwarebytes icon on your Start Menu folder just check the checkbox and hit “Next”.
- If you want Malwarebytes to create an icon on your desktop just check the check-box and hit “Next”.
- Click on “Install” and let the Setup complete the final step and then you can launch your Malwarebytes.
HOW TO USE MALWAREBYTES TO REMOVE VIRUSES, SPYWARE, ADWARE, MALWARE, TROJANS, ETC.
Now we will show you how to set up a quick scan and deal with any detected viruses.
- Open Malwarebytes.
- On the Malwarebytes interface select “Scan” on the top bar.
- In the “Select a Scan to Perform” section you will see three choices: “Threat Scan”, “Custom Scan”, and “Hyper Scan”. If you want to narrow down your searching scale in your computer and are sure you know where your infected files are, you can choose “Custom Scan”. “Hyper Scan” is for premiere users as it cannot be selected by Free version users. But don’t feel less privileged if you use the free version because it is good enough to detect and remove most malicious and tricky viruses such as Trojans.
- Here we take “Threat Scan” as an example since it is thorough and automatic and easy to use. You can see the scanning process, and it could take a while depending on how fast your computer runs.
- After the scan has done its job we will see the log of “malicious items detected”. If your Malwarebytes shows you some results you can check the “Action” column and in the scroll down menu there are “Quarantine”, “Add Exclusion”, and “Ignore Once” selections. Here is what you need to decide: if you are sure that the detected item is a false alarm you can choose “Add Exclusion” to add this item to your “White list” (it won’t be detected as a virus next time). If you want to deal with this threat later just choose “Ignore Once”. Otherwise, just click “Quarantine” to prevent the potential threat from sabotaging your computer. After you hit the “Apply” button on the bottom right corner you are golden!
CONCLUSION
Malwarebytes provides you a free and concise tool to save your computer from being destroyed by malicious viruses like Trojans. Malwarebytes can be a good companion for your secure internet journey. If you ever feel like upgrading to a premiere version to get full web- and real-time protection you can always purchase the Malwarebytes Premiere version for in-depth use.

 Email article
Email article