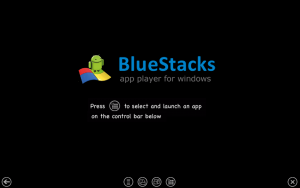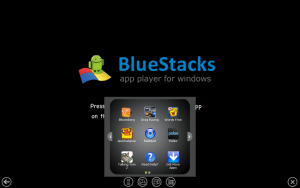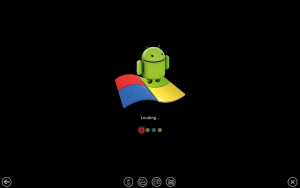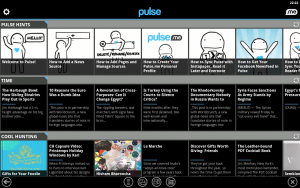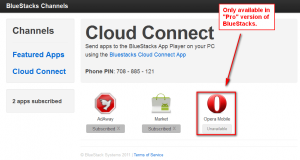Ever wanted to run Android apps on your PC? If so, BlueStacks might be up your alley. BlueStacks App Player is a nifty tool for Windows that allows users to seamlessly run Android apps on their PCs. Yeah, you read that properly: Seamlessly run Android apps on PCs.
Ever wanted to run Android apps on your PC? If so, BlueStacks might be up your alley. BlueStacks App Player is a nifty tool for Windows that allows users to seamlessly run Android apps on their PCs. Yeah, you read that properly: Seamlessly run Android apps on PCs.
BlueStacks does not port Android apps to Windows; rather, BlueStacks runs apps on an emulated Android device on your computer. However, it doesn’t simply load up a virtualized device on your computer, giving you full access as if you were using a phone (or tablet). [The underlying BlueStacks technology may be able to fully emulate an Android device, but the BlueStacks App Player does not do it.] Rather, BlueStacks App Player focuses on facilitating the usage of Android apps on your computer. Because of this process, you don’t have a fully virtual Android device (don’t expect to be able to pull up device settings or have a homepage with widgets) but in return you have a seamless integration of apps on your PC with lightening fast response times. Confused? The following video shows BlueStacks in action:
As you can see in the video, you use apps with your mouse and keyboard, running ‘droid apps on Windows works very well, and using BlueStacks App Player itself is very easy. The video shows the BlueStacks App Player gadget in use, but if you don’t want to use the gadget you can load BlueStacks App Player like any normal PC program (double click the icon on your desktop or launch it via start menu) in full-screen mode:
That’s me running Pulse on my PC.
By default BlueStacks comes with nine apps installed; and users are given the ability to install more apps via two methods. The first method is “Featured Apps” which allow users to download Android apps directly to their desktop via BlueStacks’ app channel. Only apps featured by BlueStacks are available via this method. The following video demonstrates:
Note: The above video says you need to login via Facebook. The video is of an older version of BlueStacks; since the video was released BlueStacks has added the ability to register an account with BlueStacks (it’s free). In other words, you are no longer required to have a Facebook account to download more apps.
The second method is “Cloud Connect”. Cloud connect is a novel process that downloads apps from your Android device onto your PC. What happens here is you download BlueStacks Cloud Connect app for Android onto your Android device (it’s free); then you connect to the BlueStacks App Player on your PC via a pin code which is provided to you. After that all you have to do is select the apps you want to sync in BlueStacks Cloud Connect app for Android and wait until the apps are downloaded into BlueStacks App Player on your PC. The following video demonstrates:
Note: The above video says you need to login via Facebook. The video is of an older version of BlueStacks; since the video was released BlueStacks has added the ability to register an account with BlueStacks (it’s free). In other words, you are no longer required to have a Facebook account to download more apps.
Technically speaking, Cloud Connect allows users to download any app from their Android device(s) to their PC(s). However, in reality, there are restrictions, some technical while others artificial:
- Some apps will download just fine into BlueStacks App Player on PC but they wont run properly. For example, after noticing the ads in some apps I wondered if I could block them. So I synced an ad blocker called AdAway from my phone to my PC. AdAway downloaded just fine onto BlueStacks and was running perfectly. However, it was unable block ads because “Remount failed” — it couldn’t remount the partition. In layman’s terms, since – as mentioned earlier – BlueStacks App Player isn’t a full Android device but rather a program designed to optimize the running of Android apps, some functionality is not available resulting in some apps not working properly, specifically apps that try to modify system files. Another example is Android Market. I was able to download and install Android Market just fine onto BlueStacks. However whenever I run Android Market I am asked to sign into a Google account and when I click “Yes” Market closes. This presumably happens for the reason I just mentioned — BlueStacks App Player isn’t an Android device so it can’t do things that modify system files/settings.
- Some apps are restricted, by the developer, for BlueStacks App Player Pro only. (BlueStacks App Player Pro is a paid version of BlueStacks App Player that will be released at a later date.) For example, Opera can only be downloaded if you have BlueStacks App Player Pro:
There doesn’t appear to be an official list that lists all the apps that are Pro only. Maybe when Pro is released a list will become available.
Throughout this article I have been emphasizing how BlueStacks runs apps on PCs seamlessly and quickly. This is true… except when it’s not. You see BlueStacks is in alpha release right now (aka it isn’t even in beta yet). That means it isn’t 100% bug free yet. For example, the videos above show a BlueStacks desktop gadget but I have no BlueStacks gadget on my desktop (I am on Windows 7 — yes I looked under the gadgets menu). Without a gadget I am stuck running apps in full screen mode which is handy for apps that scale to full screen – like Pulse – but annoying for apps that don’t, like Bubble Blaster. Another example is of how when I first ran BlueStacks it wouldn’t properly load apps, being slow and opening multiple ones at a time. (It appears to be working fine since then, however.) Another example is how BlueStacks eats up CPU while running some apps. Another example is how the app channel page does not loading properly at times. The list can go on. Once apps are loaded properly and BlueStacks is working as intended, apps run seamlessly with little to no lag; but sometimes you may find bugs hindering you from properly using BlueStacks. That said, though, bugs are expected in alpha releases, so don’t let that turn you off from BlueStacks. Hopefully these bugs will be fixed when the public release version comes out.
To conclude, how useful is Android app emulation on the PC for consumers? That is yet to be decided, although my guess is as it stands not too many users will be interested in running Android apps on their PCs. After all, apps are designed for phone/tablet – not PC – usage and thus probably won’t appeal to users on PCs. However, the emergence of BlueStacks is surely going to spur innovation. Today there may not be too many practical uses for the end consumer but give these techies some time and really cool things can happen.
You can grab BlueStacks App Player for Windows and BlueStacks Cloud Connect app for Android from the links below:
Version reviewed: Alpha
Supported OS: Windows XP/Vista/Win7 — support for Linux and Mac OS X is expected in the future
Download size: 117 MB
[Direct download – BlueStacks App Player for Windows]
[BlueStacks Cloud Connect app for Android – Android Market]
[Thanks to Locutus for introducing me to BlueStacks a few months back.]

 Email article
Email article