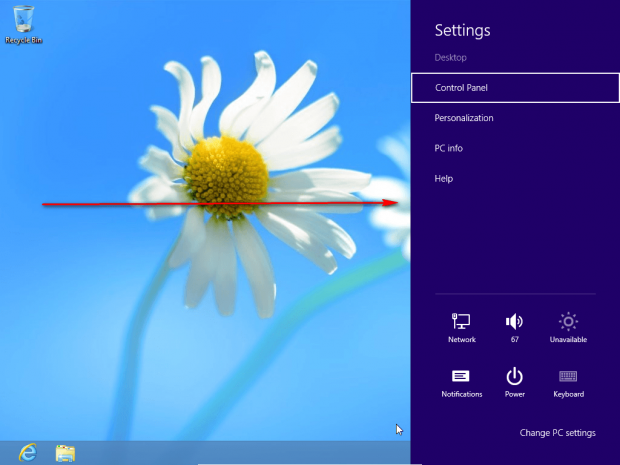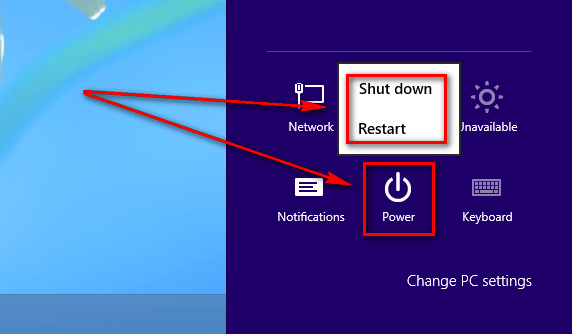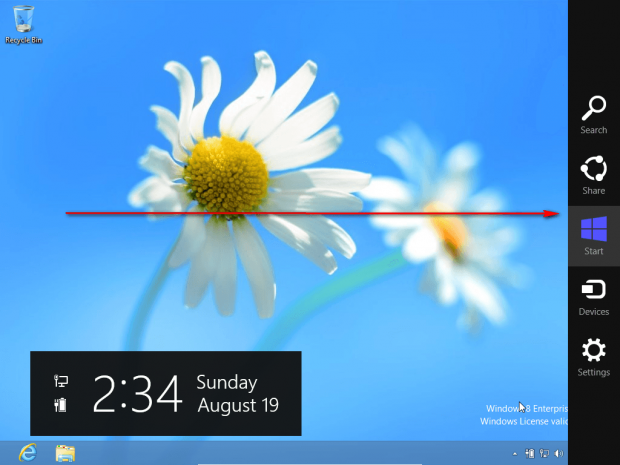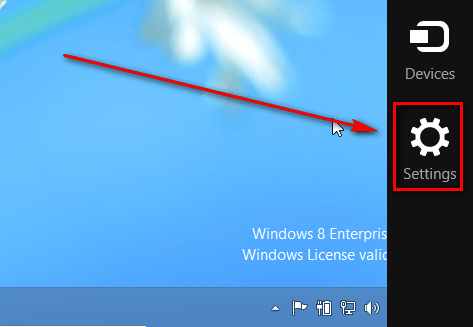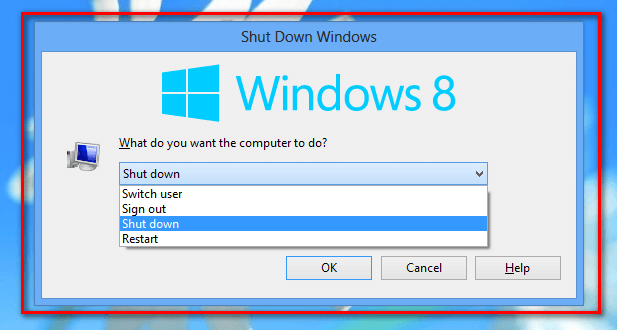Okay this article may sound ridiculous. A Windows tip on how to shut down or restart Windows 8? You must be joking, Ashraf. Well I’m not. For better or for worse, Microsoft has made a lot of fundamental changes in Windows 8. One such change is getting rid of the traditional Start Menu and thus getting rid of the orthodox menu to shut down or restart Windows. This, of course, will cause a lot of confusion. If you don’t know how to shut down or restart Windows 8, this guide shows you how.
Shut Down/Restart On Non-Touch Windows 8
Although it may be different, shutting down or restarting Windows 8 on a traditional computer actually isn’t that hard. To shut down or restart your Windows 8 laptop or desktop, do the following:
- When in Windows 8 (Start screen or Windows 8 desktop, it doesn’t matter), hit Win [Windows key] + i on your keyboard. This will bring up the Settings panel:
- From this Settings panel, click the Power button and then select Shut down or Restart:
- Depending on what you select, your computer will now shut down or restart.
Shut Down/Restart On Windows 8 Tablet
Shutting down or restarting on a Windows 8 tablet can be done in the following way:
- Swipe the top-right corner of your tablet to bring up the Charms menu:
- From the Charms menu, tap the Settings button:
- Once you tap the Settings button from the Charms menu, the Settings menu will appear. From the Settings menu tap the Power button then Shut down or Restart:
- Your tablet will now shut down or restart.
Old-school Style
If all else fails, you can shut down, restart, sign out, or switch user old-school style — by using Alt + F4. Pressing Alt + F4 on your keyboard while on Windows 8 desktop or the Start screen (pressing Alt + F4 while in an open program will close the program, not shut down Windows) brings up the familiar shut down dialog box from which you can select Shut down, Restart, Sign out, or Switch user and hit OK to do it:
Conclusion
I want my Start Menu back.
[via How-To-Geek]

 Email article
Email article