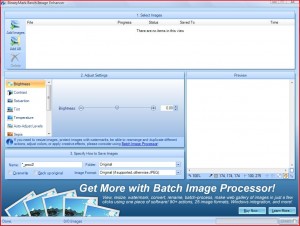{rw_text}Giveaway of the day for November 27, 2008 is Batch Image Enhancer.
[rssless]————————-{/rw_text} –>
{rw_good}
- Easy to use.
- Light on resources.
- Can transform multiple images at once.
- You get to chose where to save your images, the file name, and the image type.
- Has an abundance of “effects”.
- You can add all the images in a specific folder with a click of a button.
{/rw_good} –>
{rw_bad}
- Preview window is too small.
- Advertisement at the bottom.
- Microsoft Office like color scheme is getting kind of annoying now.
- “Start” button is kind of hard to find initially.
- Missing a couple of features/accident prevention tools.
{/rw_bad} –>
{rw_score}
{for=”Features as Described” value=”9″}9 because they claim you can “access it from Windows right-click menu”. I cannot seem to do that.
{/for}
{for=”Ease of Use” value=”10″}Very easy to use. Enough said.
{/for}
{for=”Usefulness” value=”5″}I give this a 5, because if you think about it, a person that needs to add these type of effects onto an image is most likely a graphic designer, or someone else who will need more image editing features then what this program provides. There is not a really big niche of people that will need only the features this program provides.
{/for}
{/rw_score} –>
Installation was quick and easy. You will run into a problem if you do not have .Net Framework 2.0+ installed. Some people were complaining about being force to install this but my argument is so many things use .Net nowadays, being forced to install it for one program will only help you in the future in my humble opinion.
As for registration…I do not think there is any “registration” for this program. I say this because
- There is no option in the program to view Registration/Register the program (something like “About” or “Register”).
- There is no “trial” version I could find on their website.
Putting 1 and 2 together, I get the feeling that this program does not have to be “registered” at all. I maybe wrong though, and if 30 days from now you get a “trial has ended” message, I am sorry.
This is what the program window looks like:
Everything is pretty self explanatory. First thing you do is add an image (or images). You can do this by clicking “Add Images” button that is located in the top left of the window. Almost all image types are support: .jpg .jpeg .jpe .gif .png .bmp .dib .rle .tif .tiff .wmf .emf. By default, it is set to only find the first 6 formats I just listed. If you want to edit an image of the last 6 formats, you need to click on where it says “All common images” in the “Open” window and chose “All Supported Files”. You can add as many images you want – the program allows you to add effects to multiple images at once. If you CTRL + click on multiple images while at the “Open” window, you will be able to load multiple images at once, or you can add images one at a time also. At the same time, if you have a folder full of images that you would like to, for example, change all the images to grayscale, you can add all the images in that folder with just one click: click “Add All”, chose the folder that contains your images and click “OK”. All the images of that folder should be loaded into BIE now.
Next you have to chose what type of effects you want to add to your image(s). You can change the following settings/add effects to your images with BIE:
- Brightness – the range is from -1 to 1. 0 is the default setting. -1 will make your image totally black. 1 will make it totally white.
- Contrast – the range is from 0 – 2. 1 is the default setting. 0 will make your image totally black.
- Saturation – the range is from 0 -5 and 1 is the default setting. 0 will make your image look like you added the grayscale effect to it.
- Tint – the range is from -100 to 100. Default is 1. -100 will sort of make your image look like you added a green filter, while 100 will make it look like you added a red filter (sort of).
- Temperatue – the range is from -100 to 100. Default is 1. -100 will rougly make your image look like you added a light green-bluish type filter while 100 will rougly make your image look like you added a light orange-yellow type filter.
- Auto-Adjust Levels – you have the option to “Auto-adjust white balance”. From what I see what this option does seems like the same thing what increasing your contrast would to (to a high level).
- Sepia – you have the option to “Convert to Sepia tone”. I am not sure what Sepia is, but from what I can see, it seems like a whitish gray scale type thing.
- Grayscale – here you have you 3 predefined grayscale algorithms (BT709, RMY, Y) or you can chose to do it by your self (custom).
- Reduce Noise – I have heard of this before, but I am not 100% what reducing noise does. Default values are 10 for radius and 40 for strength.
- Sharpen – will ‘sharpen’ your image. Range is from 1- 8 and default is 3.
- Soften Photo – hard to describe, see it for your self. Default values are 5 for softness, 0 for lightness, and 10 for temperature.
- Lighten Photo – adds kind of a “light” filter to your image. Default values are 7 for radius, 10 for brightness, and 10 for contrast.
You can pick and chose which of the above effects you want to change/add. You can change/add more then one at the same time, or you can just chose to change one. All the effects can be previewed in the “Preview” box (duh! =P). Here is one of the problems I have with this program: the preview box is too small and there does not seem to be an option to make it bigger!
After you are done with all the above, you can change the name of the images that will be saved, chose where to save the images, and chose what format to save the images in. By default the name is set to “*_proc#”. The * will be the name of your input image. the _proc will be added to that name and the # will be the position of the image in the list of images in the “Select image” box above. What I mean by this is if you have an image named “cool”. This is the only image you are adding effects to. You make your changes and click save. Your new image will be saved as “cool_proc1”. If there was another image you were changing and it was first on the list, then the image name would be “cool_proc2”. By default the image is set to save in the same folder the input (original) image is located and the image is set to save into the same format as the original image. You can change all of these properties.
After you are done, just hit “Start” and wait for the program to finish. It is pretty fast. The “Start” button is kind of “hidden” in the sense that is placed underneath the advertisement and the color scheme does not really help it stand out. I initially had trouble finding it, but it may just be me.
There are two ‘major’ problems I have with this program (which is why I said “Missing a couple of features/accident prevention tools.” in “The Bad”):
- There is no option to automatically open the folder where the new images are saved in after you are done editing them. What I mean is, I would like the program to automatically open my “Pictures” folder (if the image is saved in the “Pictures” folder) after I hit “Start” and the image is processed.
- While there is a button that gives you the option to “Overwrite” existing images, it seems the program automatically overwrites the images without even prompting you first. For example, I have an image file named “cool.jpg” located in my “Pictures” folder. I make my changes to it, hit “Start” and the file is saved as “cool_proc1.jpg” in “Pictures”. Then lets say tomorrow I come back and want to make another change to “cool.jpg” that is still located in my “Pictures” folder. So I make my changes, and hit “Start”. Now this new image is also saved as “cool_proc1.jpg” in the “Pictures” folder effectively overwriting my earlier “cool_proc1.jpg” image – without even prompting me if I want to do that or not. People can accidentally overwrite pictures they did not want to this way.
In addition to the two problems mentioned above, I have two more grievances about this program.
- The Microsoft Office look. Enough already – this color scheme is way too abused nowadays. We get enough of it when using Microsoft products. Lets try to be a bit original.
- The advertisement at the bottom. It is just annoying. I wonder if they put that advertisements in the program if we would have paid for it. Or is it just something extra they added in for GOTD to make the giveaway extra special.
In terms of system resources, the program is pretty light on resources: uses around ~11 MB with just the program opened and no image loaded. Obviously the RAM usage increases are more images are added.
Here are a few examples of what this program can do:
Original Image
Brightness -> 0.33
BT709 GrayScale
Sepia
Soften Image
Overall, I think this program is simple, easy to use, and effective for what it is designed for. I just do not see it as being very handy to many people because, as I mentioned before, the people who manipulate images on a normal basis, like graphic designers, will need more features then this program offers and the rest of us really do not even need to manipulate images at all.
Free Alternatives:
IrfanView is a fast and compact image viewer/converter. It is trying to be simple for beginners and powerful for professionals. Many supported file formats and features. Features include: multi-language support, Thumbnail option, Painting, slideshow, toolbar skins, fast directory browsing, batch conversion/editing, multipage editing, file search, change color depth, scanning, cut/crop, IPTC edit, capturing, lossless JPG operations, effects, ICC support, EXE/SCR creating, many hotkeys, command line options and plugins.
-Download.com
—-
IrfanView does most of what BIE does + more. It is more light on resources, and is always free for home use. To add the effects that BIE does on IrfanView, go to “Images” from up top.
The only problem with IrfanView is that for a lot of the functionality you would consider “standard”, (such as saving an image as a .jpg), you have to download plugins. You can get all the plugins in one file by going here.
For comparison:
Original Image
Grayscale
Sepia
FastStone Image Viewer is a fast, stable, user-friendly image browser, converter and editor. It has a nice array of features that include image viewing, management, comparison, red-eye removal, emailing, resizing, cropping and color adjustments. Its innovative but intuitive full-screen mode provides quick access to EXIF information, thumbnail browser and major functionalities via hidden toolbars that pop up when your mouse touches the four edges of the screen. Other features include a high quality magnifier and a musical slideshow with 150+ transitional effects, as well as lossless JPEG transitions, drop shadow effects, image annotation, scanner support, histogram and much more. It supports all major graphic formats (BMP, JPEG, JPEG 2000, animated GIF, PNG, PCX, TIFF, WMF, ICO and TGA) and popular digital camera RAW formats (CRW, CR2, NEF, PEF, RAF, MRW, ORF, SRF and DNG).
-FastStone Image Viewer Developer
—-
Although more resource intensive then IrfanView and BIE, FastStone Image Viewer has the ability to also add most of the effects of the other two programs + has a lot more options (image converter, resize, etc.). Compared to IrfanView, though, the program is a bit more complicated.
To add the effects on FastStone, go to “Edit”.
FastStone Image Viewer is free for home use.
For comparison:
Original Image
Grayscale
Sepia
Paint.net is an excellent free program that was intended to replace the default Paint program that comes with windows. It is very light on resources and it can do basic photo editing in a breeze. Some people compare it to GIMP and Photoshop. I have been using Paint.net for quite a while and I can swear by it – really great program.
Paint.net can do the same thing this program does and since it is a “image edition program” not just an “effect editing” program, it has all the features you would need to do basic – intermediary image manipulation.
“Effects” and “Adjustments” at the top of the window will accomplish all the effects that BIE, IrfanView, and FastStone can do.
In terms of resource use, it is more heavy then all the other 3 programs mentioned above, but that is to be expected – its an image editor.
For comparison:
Original Image
Grayscale
Sepia
Google Picasa is one-in-all image management software. It is an excellent program that has more features then just image manipulation. But in terms of adding effects, Picasa will do everything BIE does.
Picasa is an excellent program that can easily be your main program for image management for your computer. It is very well coded and the interface is very aesthetically pleasing.
To add the effects, just double click and image and it will bring you to a window where you can mess around with the effects.
It is more resource intensive then IrfanView, FastStone and BIE.
For comparison:
Original Image
Grayscale
Sepia
Often referred to as the “little brother” to Photoshop, GIMP is a free advanced image editor. It basically does everything Photoshop does, but just in a different way. It is an excellent program for people who need Photoshop abilities but cannot, or do not want to, afford Photoshop.
It will will everything all the programs mentioned above will do + more. To add the effects that have been discussed in this post, go to “Filters” and “Colors” that is located at the top of the image window.
In terms of resources usage, it is the most heaviest. But again, that is to be expected with all the features it has.
For comparison:
Original Image
Grayscale
Sepia
PMnet Verdict: Batch Image Enhancer is a good light weight program, but I recommend a combination of Google Picasa and Paint.net. Google Picasa is an excellent program that will allow you to do everything Batch Image Enhancer does, and Paint.net is a more ‘heavy weight’ image editor that will allow you to do make up for what Picasa cannot do. If you do not like Picasa, I would say go for IrfanView (since it is very light weight) then FastStone if you do not like Picasa or IrfanView. GIMP, of course, is recommended for those who need to do Photoshop level image manipulation only.
[/rssless]

 Email article
Email article