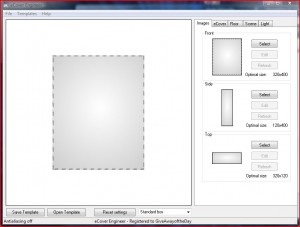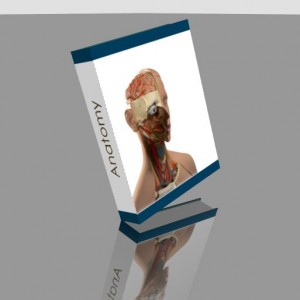{rw_text}Giveaway of the day for Novembr 28, 2008 is eCover Engineer.
[rssless]————————-{/rw_text} –>
{rw_good}
- Has support for multiple different boxes/cases/books.
- Comes with many free predefined templates.
- Pretty self explanatory on how to work the program.
- Supports almost all image types for input files.
- You can export your template/design via images by taking “screenshots” with a built in feature.
- You can save your templates in case you want to resuse them in the future.
{/rw_good} –>
{rw_bad}
- Computer resource hog (especially CPU!).
- The “built in image editor” is just a rebranded Paint.
- The images you save of your template can only be .bmp .jpg or .png.
- “Edit” feature only works with built in image editor.
- When using e-mail template/image option, you have to manually attach the template/email.
- There is a soft cap on how large an input image maybe?
- Some people report eCover Engineer installs Paint.net onto your computer without asking.
{/rw_bad} –>
{rw_score}
{for=”Features as Described” value=”9″}A few bugs earn it a 9.
{/for}
{for=”Ease of Use” value=”10″}Can’t really fault the program here.
{/for}
{for=”Usefulness” value=”5″}Eh…not very many people will find the need to make a 3D model of cases/books/covers. At least I do not think so.
{/for}
{/rw_score} –>
Installs, runs and registered fine on Vista Home Premium 32-bit. Reading around on their website, I believe this program is aimed at business who have a product that needs a cover (such as a book, or CD case). This is kind of weird because GOTD software is supposed to be only for personal use. I also think I maybe ‘clueless’ about the purpose of this software, so if you stop reading here, I do not blame you at all.
But anyway, when I first ran the program, I was prompted with a window saying that the program needed to be updated. I found this to be kind of odd considering I just downloaded the program. Thinking that maybe this program was given out before by GOTD and they just gave out an old version again today, I click “yes” (or something like that, I do not remember exactly what where the options) and it brought me to the developer’s website. On the website there was a link to version 5.5 that was updated on 5/26/08. I checked under Help -> About and the version that GOTD offered today is 5.5.01. Seems the program itself is up to date. Then I looked again, and on the page that opened up when I agreed to update the product, there was a link to the free templates offered by the developer for this software – last updated on 1/7/08. I did a quick comparison of the free templates that already come with the program and the ones that were shown on that page, and it seems the free templates is the reason I got a prompt to update the program. So if you enjoy this product, be sure to check out this page for more free templates.
This is the ‘main window’ of the program:
The big box you see in the screenshot is actually a 3D box. You can, in fact you are supposed to, left click + ‘drag’ on that big box in the middle of the screen to see the different views of it. Right click + mouse movement will zoom in/out. First thing you should do before anything else is go to File -> Options -> Editor. By default it is set to be Paint.net but a bug I found out is that the “Edit” feature (will be discussed later) only seems to work properly with the “built in editor”. So you are welcome to try other image editing programs, but I say change it to default image editor now to save yourself headaches later. Just note: the “built in image editor” is literally a rebranded Paint.
You do not have to use just the box – there are plenty of choices with this program. You can design a cover for any of the following:
You can make your selection by either going to File -> New or making your change from the drop down menu located under the box right corner of the preview box (the box where the boxes/cases you design is located).
Once you decided what you are designing, you can add pictures to each side of the object from the menu located on the right hand side. By default, it should already be tabbed to “Images”. Just “Select” whatever image you want located on whichever side and it should appear there. The images can literally be of almost any format:
If you click “Edit”, eCover Engineer will open up the image you selected in the image editing program that you set earlier under File -> Options -> Editor. I tried Paint.net and Paint but neither of the programs properly opened up the image I had loaded. The built in editor, however, did pick up the correct image.
After you have chosen your images, click on the “eCover” tab. Here you will be able to rotate the view of your object (Rotate – this does the samething that left click + mouse movement would do), rotate the object horizontally (Roll Z), rotate the object vertically (Roll Y) or left the object into the air (Lift).
Once you make up your mind with all that, flip over to the “Floor” tab. Here you get to mess around with what the floor looks like (the floor that your object is sitting on). You can make the floor a custom image (just “Select” an image from your desktop”). Here I ran into a problem: I selected an image that was 1.2 MB in size. It loaded fine, but when I wanted to change the image, I would get an error saying, more or less, “Floor cannot load – file size too big”. This is the error that prompted me to speculate that there is a soft cap on image size. There is no way I could get around this error so I had to close the program and reopen it. You can make the floor a solid color or you can make the floor a reflection of your image. If you just do not want the floor at all, you can also turn it off.
Once you are done with the floor, go to the “Scene” tab. In this tab, you are not doing anything with your object, but rather with the background. “Distance” is basically zooming – the same thing right click + drag does. Rotate and life do the same thing left click + drag does (Life here is different then what Life was under eCover!). Elevation changes the elevation of your camera angle (moves it up or down vertically). Strafe positions your object off center of your camera view- kind of like left or right alignment. Front/Back moves your camera front or back (literally). Field of view is kind of a zoom, in the extreme sense. It changes the degree of your field of view to the object. You can also change the color of the background (Color), change the quality of the floor images, and add “axes” to your object (that point up, down, left, right).
Last but not least is the “Light” tab. Here you get to mess around with the “light source” that “shines” upon your object. The yellow ball you see on your screen is the “light source”. You can move the light source up or down (Y), left or right (X), and/or closer or farther to the object (Z). You can turn off the light source and/or the resulting shadow. You can set how “dark” the shadow will be, and you can change how “ambient” the light is. Finally, you can change the light color.
If you want to avoid all the customization I mentioned above, or would like an example of what this program can do, there are plenty of free templates that come with eCover Engineer, and you can also download more (as I mentioned above). Go to Templates -> Open Template to browse through the templates. You can edit/manipulate these templates in any of the ways I mentioned above. Here is an example template I loaded (Book -> Anatomy 1):
Once you are satified with what you have, you can
- Save your work as a template so that you can load it up again in case you may want to use it in the future (Templates -> Save Template).
- Send your template by e-mail (Template -> Send Template by email) – the template does not automatically attach to the email. It is saved as “eCover.eco” and you must attach it. When you chose to send your template by e-mail, on screen instructions will guide you.
- Take screenshots of your template (File -> Save Image) – this will take a screenshot of exactly what you see in the preview box (the exact angle at which the object is). Rotate the object around to get screenshots of multiple different angles. You can only save the screenshots in .bmp .jpg or .png formats.
- Email a screenshot by e-mail (File -> Send Image by email) – samething as with the templates: the program will not automatically attach the screenshot. It will save it as “Screenshot.bmp” and you must attach it. On scren instructions will guide you.
- Copy screenshot onto clipboard – this will allow you to “Paste” (Ctrl + V) into any image editor or any other location that allows you to copy + paste images. As with save image, the exact way you see your object in the preview box is the screenshot that will be taken.
And that basically sums up this program – I still have a few things to say though.
My one question is: What exactly is the point of this software? So you can create ‘covers’ for multiple different things like CD cases, books, etc. That is great – but what do you do after that? I assume you are supposed to use your eCover Engineer design to make an actual cover for an object. But the problem is unless the person who will do the actual cover making has eCover Engineer, they will not be able to see your template. You will have to send them images of your template in which case why do you even need eCover Engineer. Why not just design your cover in an image editor from the start? Maybe an engineer or artist or someone who does this for a living can explain this better to me.
Now if you do not need an actual physical cover (i.e. ‘ecover’) for your object (meaning you will be selling a product on the internet), my question above is partly nullified. But what still is valid is this: why can’t one make a cover in an image editor? Also, if any person who sells items on the internet is reading this: I do not know about other people, but if i see a 3D representation of a product I want to buy (such as a Music CD) on your website as opposed to pictures of the actual product, I, for one, will try to avoid your website. This is because in my mind putting a 3D representation of an object as opposed to a real picture says one of three things:
- You did not have the funds to be able to take actual pictures and put them on your website – in this case I would be worried about the quality of the product you are sending me if you are short on funds.
- You cannot take a picture because you do not have the product you are selling – scam!
- You do not want to take the time/do not have the time to take a picture or at least pretend like you took a picture (googling an image) of your product – this case I would be worried the the quality of your product + your customer service because if you do not take the time/have the time to properly display your item for a sale, I do not have high hopes for the product it self.
Now of course, product like eBooks where you cannot take an actual picture of is understandable. But as I mentioned above, a 3D representation of a product as opposed to an actual picture of the product will turn me off. Maybe it is just me?
My last comment is: this program uses computer resources like a ****. RAM usage is not bad: ~50 MB most of the time. But CPU usage is very high. At one time, Windows Task Manager reported eCover Engineer was using 50%+ of my CPU – and I have dual core! But that was an extreme. The CPU usage usually fluctuates between 20-30%.
***Important: If you do not have Paint.net already installed on your computer, this program will install it without asking you first. I already had Paint.net installed on my computer so I did not notice this issue. But a couple of people have posted about this on GOTD comments:
Why does this also install paint.net without my permission?
I’m with #13 on this one. It installed paint.net on my pc without my permission and without telling me that it was going to do so. I am uninstalling both programs because I don’t know what else it may have installed without telling me. Sorry but I find this to be an unacceptable practice.
PMnet Verdict: I do not see this program being very useful to most GOTD participants because this program is aimed for businesses who need to make designs for books, or cases, etc. But this program can provide some short lived entertainment – adding your images to a 3D model of a case or a book can be mildly amusing. But I personally will not be keeping this program on my computer, and unless you need to do 3D modeling of cover designs, I suggest you do not either.[/rssless]

 Email article
Email article