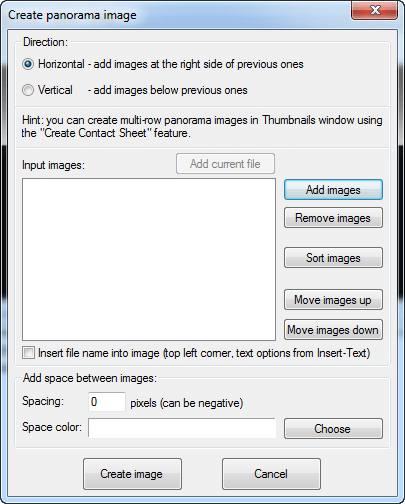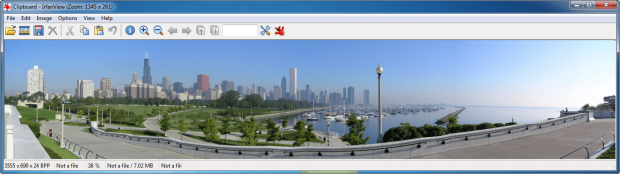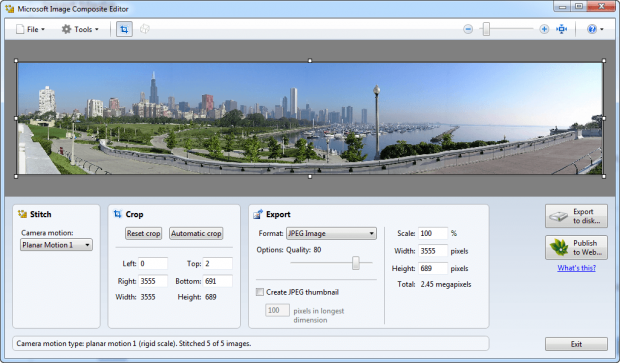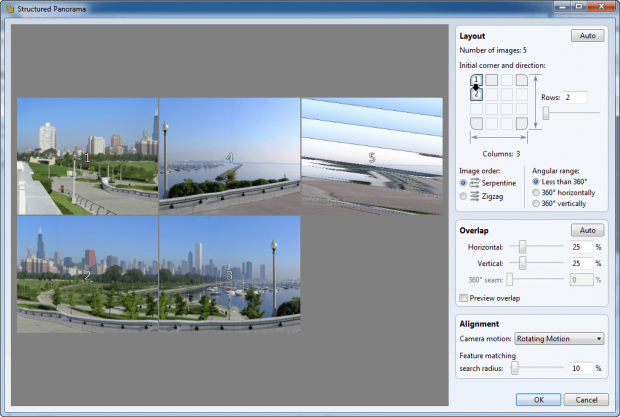The rising popularity of smartphones has made snapping a panoramic photo a breeze; simply download a panorama-supported camera app for your smartphone and you can easily snap a panorama of whatever you want. However, sometimes it isn’t possible to take a panorama with a smartphone. So it is always good to be able to stitch together a panorama out of a bunch of individual photos on Windows. This guide shows you exactly how to do that.
BEFORE WE BEGIN
This guide shows you how to create or stitch panorama photos using one of two programs, IrfanView and Microsoft Image Composite Editor. Both of these programs have the ability to stitch together a panorama but Microsoft Image Composite Editor is the more advanced panorama creator while IrfanView gets the job done but is a bit simple. Also take note:
- IrfanView officially supported Windows NT/98/Me/2000/XP/2003/Vista/2008/Win7/Win8
- Microsoft Image Composite Editor officially supports Windows XP/Vista/Win7
- Microsoft Image Composite Editor is for non-commercial use only while IrfanView is free for everyone
That said, let’s begin…
HOW TO CREATE A PANORAMA PHOTO WITH IRFANVIEW
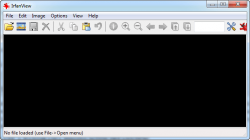 IrfanView is, as I’m sure many dotTechies many, a feature-filled photo viewer on Windows. One of the features of IrfanView is its ability to stitch together panoramas out of individual photos.
IrfanView is, as I’m sure many dotTechies many, a feature-filled photo viewer on Windows. One of the features of IrfanView is its ability to stitch together panoramas out of individual photos.
To create a panorama photo with IrfanView, do the following:
Note: IrfanView supports Windows NT/98/Me/2000/XP/2003/Vista/2008/Win7/Win8. As such, you can create panoramas with IrfanView on pretty much any version of Windows.
- Download and install IrfanView (1.6 MB), if you don’t have it already. Take note during installation you will be asked if you want to make IrfanView your default image viewer for a bunch of image formats. If you want to use IrfanView as your image viewer, you can. If you don’t, you don’t have to — it won’t affect your panoramic creating abilities.
- Once downloaded, run IrfanView.
- When you run IrfanView, go to Image -> Create Panorama image to open the Create panorama image window:
- From the Direction subheading, select if you want a Horizontal or Vertical panorama.
- Next add the images you want to include in your panorama using the Add images button. Supported image formats for panorama are all image formats supported by IrfanView, which include but are not limited to JPG/JPEG, PNG, GIF, PNG, TIFF, and PSD.
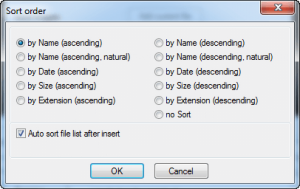 Once you have loaded the images, you need to sort them in the order which you want the images stitched. You can sort images using the Move images up and Move images down buttons or have IrfanView automatically sort images based on name, date, size, extension, etc. using the Sort images button (see screenshot to right).
Once you have loaded the images, you need to sort them in the order which you want the images stitched. You can sort images using the Move images up and Move images down buttons or have IrfanView automatically sort images based on name, date, size, extension, etc. using the Sort images button (see screenshot to right).- Finally, select how much space you want IrfanView to insert between the images of your panorama from the Add spaces between images subheading. By default, IrfanView is set to stitch photos together next to each other with no space in between. If you want the images in your panorama to have empty space (which can be of any color you desire) between them, then change value for Spacing (it is in pixels) and select the color of your spacing from Space color. On the other hand, if you have some overlap in your images and you want IrfanView to get rid of the overlap, you can also tell Irfanview to include negative spacing which means portions of images will be stitched over.
- Now press Create image button and you will be shown your panoramic image:
- If you like how your panorama turned out, hit the Save As button (or go to File -> Save As), select a name for the image, select a save location, select an output image format (you can save as JPG, BMP, PNG, GIF, ICO, TIF, WEBP, and more), and save the image. If you don’t like it, simply close the window or re-create the panorama with different settings (such as different spacing).
Repeat this process for every panorama you want to create.
HOW TO CREATE A PANORAMA PHOTO WITH MICROSOFT IMAGE COMPOSITE EDITOR
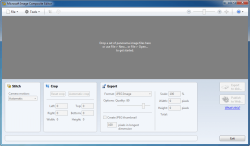 Unlike IrfanView which is an image viewer that can create panoramas, Microsoft Image Composite Editor is a program specifically designed to create or stitch together panorama images.
Unlike IrfanView which is an image viewer that can create panoramas, Microsoft Image Composite Editor is a program specifically designed to create or stitch together panorama images.
To create a panorama image with Microsoft Image Composite Editor, do the following:
Note: Microsoft Image Composite Editor is officially supported on Windows XP/Vista/Win7. It also requires you to have Visual C++ 2010 Runtime Libraries installed. If you don’t have the libraries installed, you will be prompted to download them (roughly 6 MB) prior to installing Microsoft Image Composite Editor.
- Download and install Microsoft Image Composite Editor (2.4 MB) , if you haven’t already. Take note if you don’t have Visual C++ 2010 Runtime Libraries installed, you will be prompted to install them. The libraries are a roughly 6 MB download.
- Once installed, run Microsoft Image Composite Editor.
- Once Microsoft Image Composite Editor is running, either drag + drop the images you want to create a panorama of into the program window or manually load the images by going to File -> New Panorama. JPG/JPEG, BMP, PNG, GIF, DIB, EXIF, ICO, ICON, JFIF, JPE, RLE, TIF, TIFF, and WDP are all supported as inputs for Microsoft Image Composite Editor.
- Once you load the images into Microsoft Image Composite Editor, it will automatically stitch them together. This may take a few minutes, depending on the size of your images and the speed of your computer, so be patient. When Microsoft Image Composite Editor is done stitching together your photos to create a panorama, you will be shown the panorama on-screen:
- If you like how the panorama looks, select the image format you want to save it in (JPEG/JPG, TIFF, PSD, Deep Zoom XML, BMP, PNG, and WDP are supported as output) from Export and modify associated settings as desired; then click Export to disk button, name your panorama file, select output location and save it. If you are not happy with how the panorama looks, modify Stitch and Crop settings and then select image format from Export and click Export to disk button to save.
- If you think you may want to come back and modify the panorama in the future, you can save the panorama as a Microsoft Image Composite Editor project file via File -> Save. If you don’t think you will want to come back and modify the panorama in the future, you don’t have to save it and only need to export to disk as described in the previous bullet.
- Done!
Repeat this process for any and all panorama images you want to create.
IRFANVIEW VS MICROSOFT IMAGE COMPOSITE EDITOR
There is one big difference between using IrfanView for creating panoramas and using Microsoft Image Composite Editor for panoramas: overlapping images.
You see IrfanView will stitch together any and all images you throw in it; it does not matter if the images are related or if they have overlaps or not. Indeed you can stitch together completely unrelated images with IrfanView — it won’t even blink an eye and ask you what the hell you are doing. On the other hand, Microsoft Image Composite Editor is specifically designed to look for images with overlaps. If you have photos you want to create a panorama from that have no overlap, Microsoft Image Composite Editor will not be able to create a panorama from them; you will get an error message.
As a rule of thumb, if you have photos with no overlaps then I’d suggest using IrfanView to create a panorama. If you have images with overlaps, then Microsoft Image Composite Editor is the better choice because it automatically detects those overlaps and stitches together photos based on those overlaps.
Two other differences that should be mentioned are:
- Microsoft Image Composite Editor allows users a bit more control over their panoramas than IrfanView. If you do File -> New Structured Panorama then you can exert more control over your panorama, most notably controlling overlap of images and optionally creating a vertical panorama or (a vertical and horizontal panorama) instead of a horizontal one:
- You can create panoramas straight from videos (AVI, 3GP, MP4, MOV, ASF, SAMI, SMI, WMV, M4V, 3G2, 3G2P, 3GPP) if you are on Windows 7 via File -> New Video Panorama.
CONCLUSION
Between IrfanView and Microsoft Image Composite Editor, you should have all the tools to create great panoramas. Enjoy and be sure to let us know in the comments below which tool is your favorite or if you prefer a different panorama creator.

 Email article
Email article