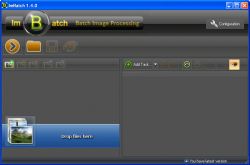 Need to batch convert images to another format? Resize? Rotate? Watermark? Crop? Add or remove EXIF or IPTC tags? Then ImBatch is answering your call. Let’s see if it is worth your time (spoiler: it is definitely worth your time).
Need to batch convert images to another format? Resize? Rotate? Watermark? Crop? Add or remove EXIF or IPTC tags? Then ImBatch is answering your call. Let’s see if it is worth your time (spoiler: it is definitely worth your time).
What is it and what does it do
Main Functionality
ImBatch is a freeware “batch image processing” utility that allows you to convert images to other formats, resize, rotate, watermark, crop, and more.
Pros
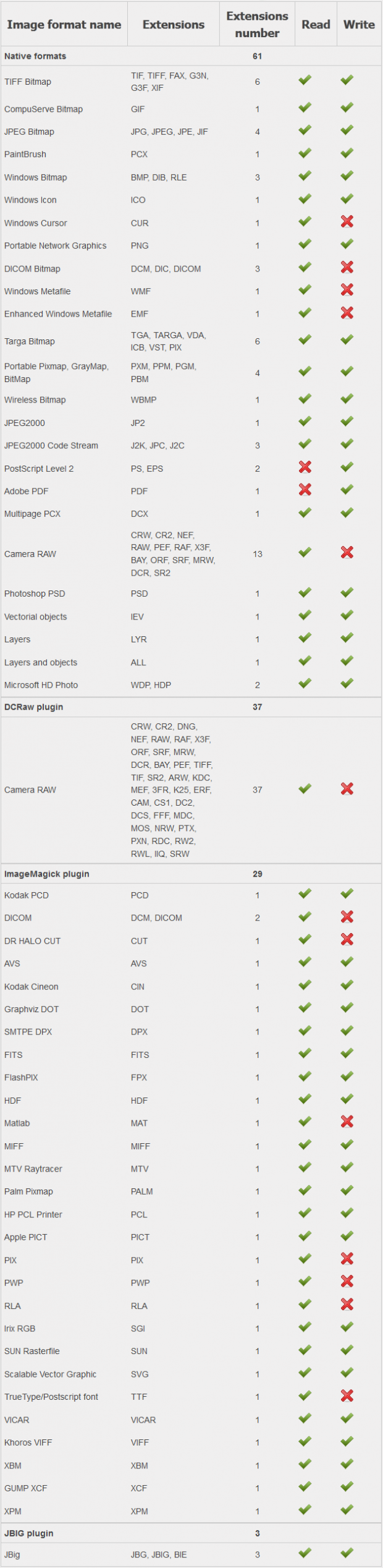 Supports many input and output (see table to right for more details — ‘Read’ are input formats and ‘Write’ are output formats)
Supports many input and output (see table to right for more details — ‘Read’ are input formats and ‘Write’ are output formats)- Converts images between formats plus has many other features such as resize and rotate (these features are known as ‘Tasks’); see ‘Discussion’ section below for more details
- All tasks support batch processing and can be executed individually or together. For example, if you only want to convert your images to a different format and don’t want to perform any other action like resize, you can do that; or if you only want to resize and don’t want to convert or any other actions, you can do that too. On the other hand, if you want to resize and convert (or a combination of any of the supported features) in one go, you can do that also.
- You can save tasks for easy reuse later
- Saved tasks can be inserted into the right-click context menu of Windows for easy execution (see ‘Discussion’ section for more details)
- Supports drag + drop
- Has a built-in preview panel that allows you to preview your image
- Has the ability to shutdown/reboot/lock computer after processing, close ImBatch, or execute any command you specify
- Can be run via command-line
- Has multiple different skins you can pick from
- Works well (good speed with good output quality)
Cons
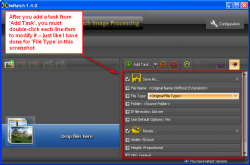 Can be a bit confusing for new users because of the unorthodox way how you modify task settings (you need to double-click the task line item after you have added it — see screenshot to the right for more details)
Can be a bit confusing for new users because of the unorthodox way how you modify task settings (you need to double-click the task line item after you have added it — see screenshot to the right for more details)- Watermark features supports image watermarks only
and does not resize watermarks relative to input image size - No offline Help (but there is online Help, including video tutorials)
Discussion
ImBatch is an excellent program that allows you to batch manipulate images. ImBatch can do all of the following to your images (these are called ‘Tasks’):
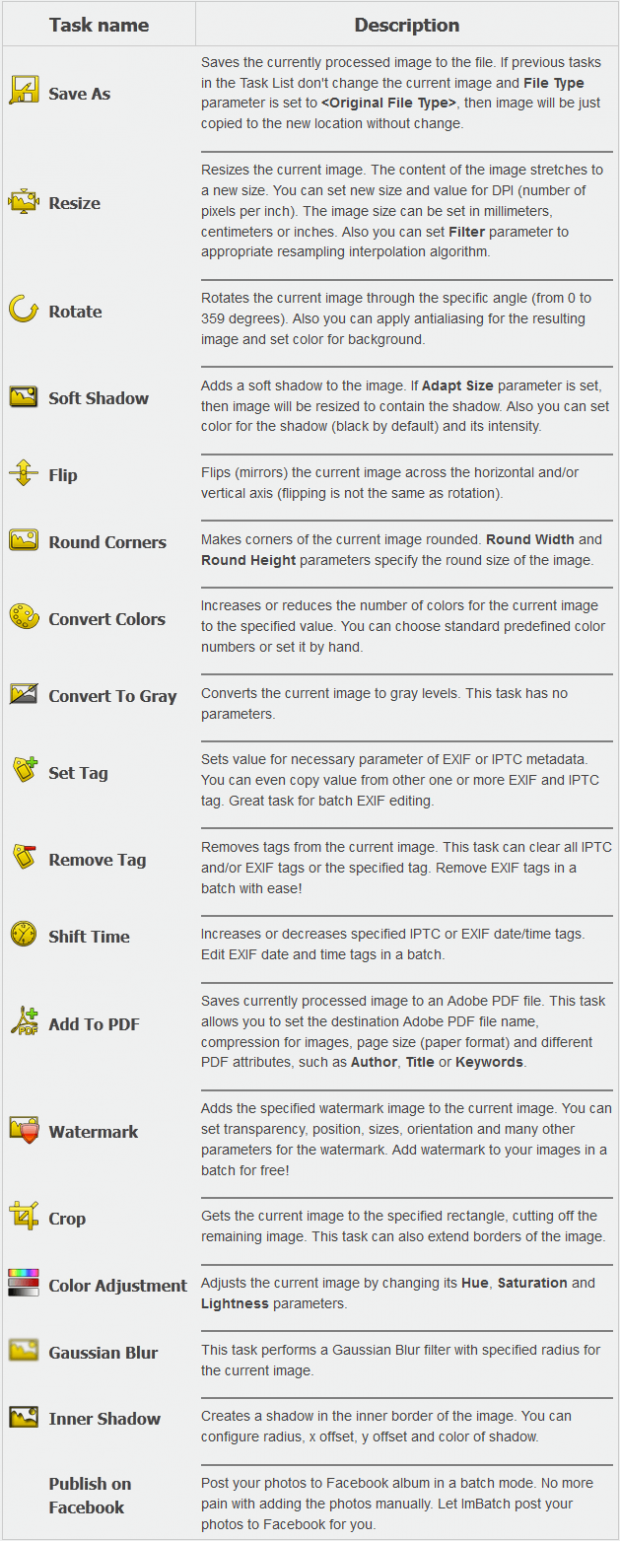 Convert images between formats (‘Save As’)
Convert images between formats (‘Save As’)- Resize (by percentage, pixels, in, cm, or mm)
- Rotate (free rotate — by whatever angle you specify)
- Soft Shadow
- Flip (horizontally/vertically)
- Round Corner
- Convert Colors
- Convert To Gray
- Set Tag (add any specific EXIF or IPTC tag)
- Remove Tag (remove all EXIT and/or IPTC tags)
- Shift Time (modify EXIF/IPTC date tags)
- Add to PDF (creates a PDF out of your images)
- Watermark (image watermark only but can be automatically resized relative to input image)
- Crop (crop from any of the four sides by percentage, pixels, in, cm, or mm)
- Color Adjustment (hue, saturation, lightness)
- Gaussian Blur
- Inner Shadow
- Publish on Facebook
The best part is you can pick and chose which of the above-mentioned features you want to use on your images. If you only want to use one, you can use just one. If you want to use two at the same time on the same images, you can. If you want to use three at the same time on the same images, you can use three. Etc. You are given the ability to mix and match the tasks as you see fit. You can even save tasks and reload them later for easy reuse on other images. To top it off, if there are common tasks you do often, you can save them and then insert them into the right-click context menu for Windows so that you can easily execute those tasks. Confused? Let me explain.
Let’s say you often convert images to PNG and resize to 500×500 (or whatever other tasks you want to perform). You can add both these tasks to ImBatch and then save them as a batch file for reuse later. After you save them, go to ‘Configuration’ -> ‘Integration’ to add the batch file to the right-click context menu of Windows. Once you do that, you can easily convert images to PNG + resize to 500×500 from the right-click context menu. The following quick demo video shows you this feature in action:
Awesome, isn’t it?
Really the only issue I have with ImBatch is the fact that it can be a bit confusing for new users. This is because of the unorthodox way ImBatch operates when adding tasks. After you add a task, you must click the down-arrow for the task and double-click each line item to modify the settings. This is different than the type drop-down menu approach most people are used to. However, even this isn’t a major issue because once you use ImBatch once, you will get the hang of it.
Conclusion and download link
ImBatch is an excellent program. Not only does it have many image manipulation features, but it works well and its ability to add tasks to the right-click context menu is amazing. If you are looking for a batch image converter that does more than just image conversions, look no further than ImBatch. Get this program. Now.
Price: Free
Version reviewed: 1.4.0
Supported OS: Windows 2000/XP/Vista/Win7/Win8
Download size: 6.0 MB
VirusTotal malware scan results: 0/46
Is it portable? No

 Email article
Email article



