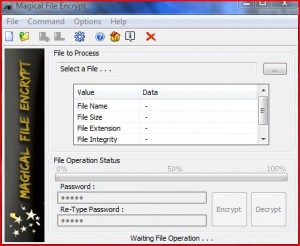{rw_text}Giveaway of the day for November 30, 2008 is Magical File Encrypt.
[rssless]————————-
Setup.exe will extract Setup-mfe.exe (the .exe file that actually installs the program) into C: folder by default. Be sure to look there if you cannot find the install file.
————————-{/rw_text} –>
{rw_good}
- Simple and easy to use.
- Small footprint (computer resource usage wise).
- Encrypts/decrypts quickly.
- Give you the option of choosing what to name your encrypted/decrypted file.
- Give you the option of choosing where you place your encrypted/decrypted file.
- Adds an entry to the right click menu to encrypt a file.
{/rw_good} –>
{rw_bad}
- It is proprietary encryption.
- You can only encrypt/decrypt one file at time.
- Website does not specify what type of encryption is done.
- Encryption creates a new file instead of encrypting actual file.
- Decryption creates a new file instead of decrypting actual file.
- Program is locked if you accidentally do not type same password in both fields when encrypting.
- Program is locked if you accidentally type in the wrong password when decrypting.
- Program has a default password already entered into password fields when encrypting.
{/rw_bad} –>
{rw_score}
{for=”Features as Described” value=”10″}They claim it encrypts – and it encrypts.
{/for}
{for=”Ease of Use” value=”10″}It really cannot get easier then this.
{/for}
{for=”Usefulness” value=”10″}Most, if not all, people have something we would like to protect from wandering eyes.
{/for}
{/rw_score} –>
Installation and registration were event-less for me. The only ‘hiccup’ is, as I mentioned above, that when you run Setup.exe, Setup-mfe.exe (the file that actually installs Magical File Encrypt) is placed in your C: folder – you have to go get it. Please note: this is not Azroosoft’s method of installation – it is GOTD’s method! If you download the trial version off Azroosoft’s website, you will see that they give you Setup-mfe.exe upfront, not a .exe file that will extract setup-mfe.exe. So please do not hold this against the program or the developer – it is not their fault.
Magical File Encrypt is a simple and efficient encryption program. The program is very light on resources:
- Only uses about ~2 MB of RAM upon start up and ~6-8 after some encryption/decryption is done.
- CPU usage was not bad either. On start up, it uses virtually no CPU, and while encrypting or decrypting a file, it ranges from 0-10%.
- The whole installation takes up less then 500 KB on your hard drive.
Encryption and decryption is done very quickly. The website does not specify what type of encryption is done, but it says “512 bits” so I assume RSA or AES. As far as I know, for the common home user, this should be safe enough – unless you have really tech savvy enemies…RSA 512 has been broken before (dang those Germans!). If anyone knows the details on this, please do tell.
This is what the ‘main’ (and incidentally the only) window for Magical File Encrypt looks like:
If that window looks really simple and straightforward – that is because it is. First thing you want to do is go to Settings. Under settings, make sure you have “Add .mfe at the end of encrypted file” checked and “Add .mfd at the end of decrypted file” unchecked. I believe this should be done by default, but just double check. I say this because it will help you avoid problems when you start encrypting and decrypting files (read on for more info). To encrypt a file, you can do two things:
- You can right click on that file -> Magical File Encrypt. This will open up the above window with the file already loaded into it. All you have to do is type in your password, and hit “Encrypt”.
- You can open Magical File Encrypt, hit the “…” button near the top right, navigate to the file you want to encrypt, click on it, hit “Open”, type in your password, and hit “Encrypt”.
In both methods after you hit “Encrypt”, you will be prompted to name your encrypted file and chose where to put it.
There are a few problems I have with this program here.
- There is a default 5 character password already entered into the password fields. If someone is in a rush, and sees the password fields already filled out, they might accidently think they filled it out and encrypt the file. Now if they catch their mistake later on, this will not be a big problem because when you decrypt a file, the same password is already entered into the password field. But this can be a big security issue (using the default password that is) and if the user does not figure out his mistake, he or she could be trying to enter the password they *think* they entered when encrypting for a very long time.
- If you do not type the same password into both password field (on purpose or otherwise), the program ‘locks’. What I mean by lock is that the password fields and the “Encrypt” buttons turn gray so you can no longer type in then/press them. The only way to ‘unlock’ the program is to either close/open it, or navigate to the same file again/a new file using the “…” button.
- When you encrypt a file, that actual file is not encrypted. This program, kind of, copies that files and encryptes that copied file. For example, if you have “cool.jpg” you want to encrypt. You use this program to encrypt. You do it all correctly and chose to name the encrypted file “cool1” and place it on your desktop. Cool1.jpg.mfe will be on your desktop as an encrypted file but cool.jpg will still be on your desktop as an unencrypted file. So in essence when you encrypt using this program, you create a copy of your file and encrypt that. This may be handy for people who want to e-mail encrypted files, but for people that just want to encrypt files that will stay locally on your computer, this is a security hazard – someone may forgot to delete their unencrypted version of the file!
- You can only encrypt one file at a time. For users who only have a few files they want to encrypt this will not be a problem. But for users who have dozens of files they want to keep secure, this will really turn them off.
Recall how I told you to make sure you have “Add .mfe…” checked before you started doing anything? Well now I will explain why. If you had not checked “Add .mfe…”, your encrypted file would have been saved as “cool1.jpg” instead of “cool1.jpg.mfe”. Now “cool1.jpg” would still be encrypted (you would not be able to see the image), but windows would recognize it as a .jpg file instead of an encrypted Magical File Encrypt file. So you would not be able to double-click on the file to decrypt and you may even forget that it is an encrypted file (I know I would have). But if you do not check “Add .mfe…” do not worry – you are still able to decrypt your files…it is just that Windows will not recognize them as Magical File Encrypt files.
To decrypt a file, the procedure is more or less the same.
- You can right click on that encrypted file -> Magical File Encrypt. This will open up main window with the file already loaded into it. All you have to do is type in your password, and hit “Decrypt”.
- You can open Magical File Encrypt, hit the “…” button near the top right, navigate to the file you want to dncrypt, click on it, hit “Open”, type in your password, and hit “Decrypt”.
- You can double click on the encrypted file. This will open up the MFE window with the file already loaded. Just type in your password and hit “Decrypt”.
Again once you hit “Decrypt”, you will be prompted what to name your name and where to place it.
Again there are a few problems I have here with this program:
- If you accidentally type in the wrong password into the password field when decrypting, the program again ‘locks’. The ‘locking’ is similar to what happens when you enter the wrong passwords while encrypting: the password field and “Decrypt” buttons are turned gray and you cannot use them anymore. Again the only way to ‘unlock’ the program is to either reload the program, or to navigate to the same file again/a new file using the “…” button.
- When you decrypt a file, the actual file is not decrypted. Similar to what happens when you encrypt, the decrypted file is ‘copied’ and the new file is decrypted not the original file that was encryped. For example, if you have an encrypted file you called “yes.jpg.mfe” (it contains yes.jpg) and you do all your decrypting correctly – you name the file “yes2” and have the program place it on your desktop – you should have two files on your desktop: “Yes.jpg.mfe” (the file that is encrypted) and “yes2.jpg” the file that was created when you decrypted awesome. While this is not really a security risk, it is annoying and having two of the same file just takes up extra space on your computer. I can understand why the publisher did the decryption this way, but I would rather they gave you the option to turn this on/off rather then just making it default.
- You can only decrypt one file at once. Again for people who only have a few files to decrypt, this will not be so bad. But for people who have many files to decrypt this will be a hassle.
Again recall how I told you to make sure “Add .mfd…” is unchecked. If you did not have “Add .mfd…” unchecked, your decrypted file would have been “yes2.jpg.mfd” instead of “yes2.jpg”. Windows would not have recognized it as an image file and you would get an error if you tried to load the file into any image editor. If you accidentally did this, do not worry. All you have to do is Right Click -> Rename and remove the “.mfd” extension at the end. This will fix the issue.
One more thing I would like to mention: as many people have mentioned, you should try to avoid propietary software from GOTD when it comes to encryption. This is for two reasons, one more then the other. The lesser reason: the software might be malicious and it could be sending out your passwords to some random server on the internet. This issue can easily be solved by blocking the program from having internet access. The bigger reason: if you ever reformat, or lose this program, you will have hell of a time trying to get your encrypted files back. While this problem is solvable (download the trial version of the program and decrypt all your files), it can potentially be very dangerous.
Overall I think Magical File Encrypt is nice and light weight, but with the problems I mentioned above, I would not use this program if someone put a gun to my head (okay maybe then…just maybe). The biggest problem, in my opinion, is the fact that the program leaves behind the original file when you encrypt something. An encryption program is supposed to give you peace of mind – not more tension trying to remember if you “deleted that original file after encryption”.
Free Alternatives:
Windows XP Native File Encryption | Folder Encryption | Windows XP Native Decryption
For security purposes, this tool is only to be used for files that will be kept locally (i.e. on your computer). It may or may not (depending on the circumstances) keep a file encrypted if you send it (like via E-mail) to a different computer. Also note, if you copy or move a file to a computer or volume that does not use the NTFS file system, the file will be decrypted.
You can encrypt files only on volumes that are formatted with the NTFS file system. To encrypt a file:
- Click Start, point to All Programs, point to Accessories, and then click Windows Explorer.
- Locate the file that you want, right-click the file, and then click Properties.
- On the General tab, click Advanced.
- Under Compress or Encrypt attributes, select the Encrypt contents to secure data check box, and then click OK.
- Click OK. If the file is located in an unencrypted folder, you receive an Encryption Warning dialog box. Use one of the following steps:
- If you want to encrypt only the file, click Encrypt the file only, and then click OK.
- If you want to encrypt the file and the folder in which it is located, click Encrypt the file and the parent folder, and then click OK.
The EFS feature is not included in Microsoft Windows XP Home Edition.
Windows Vista Native Encryption/Decryption (If you have Vista Business, Enterprise, or Ultimate)
For security purposes, this tool is only to be used for files that will be kept locally (i.e. on your computer). It may or may not (depending on the circumstances) keep a file encrypted if you send it (like via E-mail) to a different computer. Also note, if you copy or move a file to a computer or volume that does not use the NTFS file system, the file will be decrypted.
To Encrypt a file or folder
- Right-click the folder or file you want to encrypt, and then click Properties.
- Click the General tab, and then click Advanced.
- Select the Encrypt contents to secure data check box, and then click OK.
To Decrypt a file or folder
- Right-click the folder or file you want to encrypt, and then click Properties.
- Click the General tab, and then click Advanced.
- Select the Encrypt contents to secure data check box, and then click OK.
Note: The first time you encrypt a folder or file, you should back up your encryption certificate. If your certificate and key are lost or damaged and you do not have a backup, you won’t be able to use the files that you have encrypted.
Protect your sensitive data with this free open-source disk encryption software.
Main Features (right off their website):
- Creates a virtual encrypted disk within a file and mounts it as a real disk.
- Encrypts an entire partition or google_ad_section_end –> google_ad_section_start(weight=ignore) –> storage device such as USB flash drive or hard drive google_ad_section_end –> google_ad_section_start –>.
- Encrypts a partition or drive where Windows is installed (pre-boot authentication).
- Encryption is automatic, real-time (on-the-fly) and transparent.
- Provides two levels of plausible deniability, in case an adversary forces you to reveal the password:1) Hidden volume (steganography) and hidden operating system.2) No TrueCrypt volume can be identified (volumes cannot be distinguished from random data).
- Encryption algorithms: AES-256, Serpent, and Twofish. Mode of operation: XTS.
-TrueCrypt Developer
—-
In other words: This program kicks ***. Get it, use it, love it. Click here to read CNET Reviews on TrueCrypt.
***Note: TrueCrypt has a huge learning curve, so it is recommended to read up on TrueCrypt here. To read up on how to use TrueCrypt visit the Beginner’s Guide. You can also view this video which shows you how to use TrueCrypt (thx Chris).
TrueCrypt has an extremely big learning curve, but once you get to learn it, it is an amazing software. AxCrypt, on the other hand, is very simple to use and with AxCrypt you can encrypt or decrypt files very easily. The features are like Magical File Encrypt, with a few extras, like the ability to use a key file.
AxCrypt uses AES 128-bit encryption. For quick encryption, after you install AxCrypt, right click on the file you want to encrypt -> AxCrypt -> Encrypt. To decrypt, right click an encrypted file -> AxCrypt -> Encrypt.
The only one feature I question about AxCrypt is the ability to save passphrases (you have to opt in – I do not recommend it). Some inexperienced users might save their passphrase thinking it is secure, but they forget that if they save the passphrase anyone that comes to the computer and decrypt their files – with a saved passphrase you will not be prompted for a password! The passphrase is supposed to reset on boot though.
Overall, AxCrypt is a very hand open source program to encrypt single files on the go.
PMnet Verdict: Do not use Magical File Encrypt – the program has a bit of a ways to go before it can be depended on to be your main encryption/decryption tool. If you would like to encrypt/decrypt single files in an easy and simple fashion, I suggest AxCrypt. If you want to encrypt/decrypt many files, just as a whole partition, I suggest TrueCrypt. Just note: TrueCrypt has a huge learning curve while AxCrypt is pretty easy and straightforward.
[/rssless]

 Email article
Email article