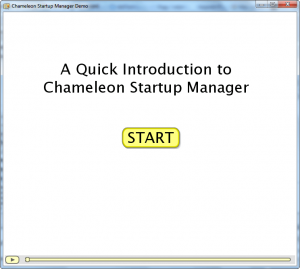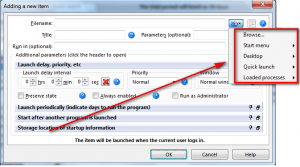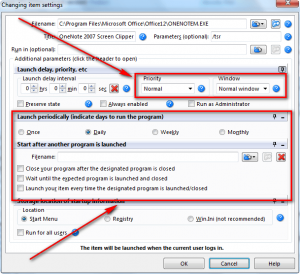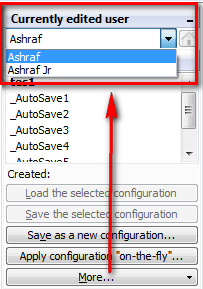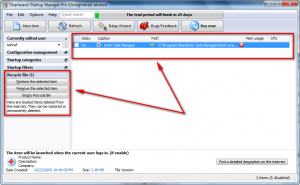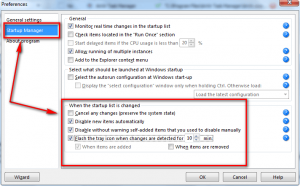{rw_text}Giveaway of the day for
Version reviewed:
v3.1.0.636
System Requirements:
Windows 2000/XP/2003/Vista/7/x64 Edition
Software description as per GOTD:
Chameleon Startup Manager can control programs that run at Windows startup, which makes Windows start faster and operate with increased stability.Programs can be run according to various functions including startup order change, startup delay, priority, consecutive program launch, day selection and much more.
Configurations can be created and selected at Windows startup or applied ‘on-the-fly’ without restarting Windows. Chameleon Startup Manager provides real-time monitoring of programs added to the startup list.
————————-{/rw_text} –>
{rw_good}
- Full control over startup programs, including removal, enable/disable, delayer, and adding new entries.
- Makes it extremely convenient to add custom startup entries.
- Creative application of “startup delayer” to create “startup program boot order”.
- Monitors startup programs and alerts user of any new added entries.
- Allows for user to set program priority and program’s “window state” at startup.
- Allows user to set multiple configurations of startup programs, easily switch between them, and set a different configuration for each Windows’ user account.
- Will block those pesky programs which continually add themselves to startup if you block them once.
- Handy “recycle bin” to recover any startup entries you deleted but want back.
- Users can manually run startup programs at will.
{/rw_good} –>
{rw_bad}
- Startup monitor notifies the user by flashing the system tray icon instead of providing something more direct and obvious.
{/rw_bad} –>
{rw_score}
{for=”Ease of Use” value=”8″}Interface is slightly cluttered so the program takes a little bit of getting used to, but overall very easy to use. There is one problem though: the startup monitor only makes the system tray icon flash when a new startup entry has been added instead of giving the user a big pop up window informing them of that.
{/for}
{for=”Performance” value=”10″}Does what it says and does it pretty well. Not very heavy on computer resources either.
{/for}
{for=”Usefulness” value=”10″}No one likes a computer with cluttered startup programs. This program can help anyone set that straight and take control.
{/for}
{for=”Arbitrary Equalizer” value=”9″}This category reflects an arbitrary number that does not specifically stand for anything. Rather this number is used to reflect my overall rating/verdict of the program in which I considered all the features and free alternatives.
{/for}
{/rw_score} –>
{rw_verdict}[tupr]
{/rw_verdict} –>
Chameleon Startup Manager (CSM) is a startup program manager. However, it is not just another startup program manager. Rather it is one of the most feature filled and complete program managers I have ever used (I only have one problem with it which I will explain later).
Before I go into detail on CSM, watch this demo video by the developer showing you three main aspects of the program. After the demo I will discuss other features of the program because the demo video does not do justice to the program in my opinion:
To view the video click above. If you have JavaScript disabled you will not be able to view the video by clicking above so instead click here.
Here are the features of CMS the demo did not discuss:
- Adding custom startup entries is extremely easy with CMS. In addition to the traditional browse-your-computer, you can select something from your Start Menu, desktop, Quick Launch bar, currently running process to create a new startup entry with:
- For every startup entry, you can change the processing priority it is assigned when it launches (idle, below normal, normal, above normal, high, real time) and how the program window will act when it launches (hidden, normal, minimized, maximized). Additionally you can set the program to launch every time you boot your computer or on a daily, weekly, or monthly basis. Furthermore, you can set the program to launch after another program only:
- The video showed you how to create different startup configurations and how to change between them. However what it didn’t show you is the fact that administrators (a Windows’ user account which has administrator access) can set a specific startup configuration to run for a specific user:
- CMS has a handy “recycle bin” which you can recover any startup entries you delete:
- CMS has a startup monitor which 1) tells the user when a new startup program has been added 2) can block all new startup programs by default 3) can continually block those pesky programs that keep adding themselves to your startup entry:
Take note the featured checked in the screenshot are the ones that are checked by default. So by default CMS will start blocking all new startup programs; change that if you don’t want it to do that.
Pretty nice bucket of features CMS has, don’t you think? However, there are two (negative) things you should know about CMS:
- By default CMS only detects startup programs. It will not detect other things like DLLs, services, BHQs, etc. However, you can pretty much add any custom startup entry, and after you add that entry, regardless of if it is a program or an image, CMS will detect it.
- While CMS has a feature to warn users of new startup programs, the problem is the “warning” is very simplistic (in my opinion of course) – CMS’s system tray icon flashes. I want something like AnVir Task Manager’s or WinPatrol’s popup window warning me of a new startup program.
This review was conducted on a laptop running Windows 7 Professional 32-bit. The specs of the laptop are as follows: 3GB of RAM, a Radeon HD 2600 512MB graphics card, and an Intel T8300 2.4GHz Core 2 Duo processor.
{rw_freea}
AnVir Task Manager is one of dotTech’s exclusive freebies. You can get AnVir Task Manager, the $39.99 shareware version not the freeware version, for free.
In terms of startup management, AnVir Task Manager and Chameleon Startup Manager do many similar things, Chameleon Startup Manager has a few features or conveniences you won’t find in AnVir:
- Clever use of startup delayer to create startup program boot order.
- Ability to set different startup configurations for different users.
- Convenient method of adding new entries.
- Setting a program to launch on a daily, weekly, or monthly basis as opposed to every time computer boots (AnVir can do “all the time”, “Month to Friday”, or “Saturday Sunday”).
- Launch a startup program after another program.
AnVir also has a few features you won’t find in CMS:
- Ability to start a program minimized to system tray or as a floating icon.
- Detection of more than just startup programs (like services and IE stuff).
- AnVir has a really nice clear popup window telling the user of new startup entries.
Of course you have to keep in mind AnVir has a lot more features than startup management while CMS only does startup management.
Lightweight, and very handy, WinPatrol also has startup management features which include startup monitoring, startup delayer, enable/disable startup entries, add new entries, and perma-blocking programs that keep adding themselves to startup.
Autoruns is the most powerful startup manager you will ever use. While most programs mange only startup/auto run programs and maybe some services, Autoruns allows you to enable/disable/remove any startup/autorun program, services, DLL, BHQ, etc., etc.
Autoruns, however, does not do much more than detect and enable/disable startup entries.
{/rw_freea} –>
{rw_verdict2}Chameleon Startup Manager is one of the most feature filled startup managers I have used to date; it even has (some) features not found in programs like AnVir Task Manager and WinPatrol. Now CMS will never stand up to the likes of Autoruns in terms of the comprehensiveness of startup entries are detected and the developer of CMS does need to add in a pop up window warning of new startup program as opposed to just making the system tray icon flash. However, overall, CMS is an excellent startup manager; I give it a thumbs up and highly recommend it to anyone that needs it. Keep in mind, however, if you run AnVir Task Manager or WinPatrol already, both those programs have a fair amount of features of their own in terms of startup management so I suggest simply taking a look at CMS and see if you will use the features CMS has that the other two do not. If you will not use the features, there is no need to get CMS. If you will, grab CMS.
{/rw_verdict2} –>

 Email article
Email article