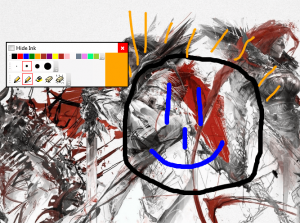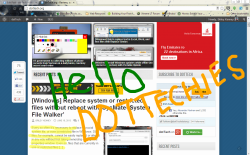 When narrating presentations, there are certain visual aids that come in handy. Many folks prefer to use a laser pointer or something similar, but you can’t really use such tools when producing a screencast. When using screenshots, you can generally highlight objects or provide additional context by drawing on the image itself. Wouldn’t it be quite useful if you could take advantage of a similar feature for screencasts or presentations? Epic Pen is an open-source Windows application that allows you to draw anywhere, and over every window. Essentially, you can draw, notate or write notes anywhere you need to.
When narrating presentations, there are certain visual aids that come in handy. Many folks prefer to use a laser pointer or something similar, but you can’t really use such tools when producing a screencast. When using screenshots, you can generally highlight objects or provide additional context by drawing on the image itself. Wouldn’t it be quite useful if you could take advantage of a similar feature for screencasts or presentations? Epic Pen is an open-source Windows application that allows you to draw anywhere, and over every window. Essentially, you can draw, notate or write notes anywhere you need to.
What is it and what does it do
Main Functionality
Epic Pen is a screen notation application that allows you to draw and write anywhere on the screen, even across multiple windows. You can draw with a digital pen, highlight various items or content, and even hide any changes instantly. It also makes use of various hotkeys so that you can quickly switch between in-app functions during a presentation.
- Notation tool that allows you to draw, or highlight content on the screen
- Includes a system tray icon, and a mini toolbar with the various controls
- Several drawing tools
- Cursor
- Pencil
- Highlighter
- Eraser
- Erase all
- You can change the brush size, and ink color
- You can hide or reveal the drawn content at any time with just the click of a button
- All functions are mapped to hotkeys to allow for quick access during a presentation
- Light on system resources (uses 23,000KB of RAM)
Cons
- Nothing major I could find except no portable package offered, which isn’t a major issue
Discussion
![]() It would be ideal if Epic Pen was offered in a portable package. Unfortunately, that’s not the case, but the install package is free of bloatware and malware.
It would be ideal if Epic Pen was offered in a portable package. Unfortunately, that’s not the case, but the install package is free of bloatware and malware.
Epic Pen runs in the background, and as such it includes a system tray icon. The process itself is relatively light on resources, using nearly 23,000KB of RAM while running.
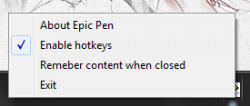 Right clicking on the system tray icon will allow for a couple of additional options, like enabling hotkeys, storing custom content when the app is closed, and of course closing the app altogether.
Right clicking on the system tray icon will allow for a couple of additional options, like enabling hotkeys, storing custom content when the app is closed, and of course closing the app altogether.
While Epic Pen is active, a small toolbar appears on the screen allowing you to control the various functions. Through the toolbar you can change ink colors, brush size, and select the various tools offered. The tools include the following:
- Cursor
- Pencil
- Highlighter
- Eraser
- Erase all
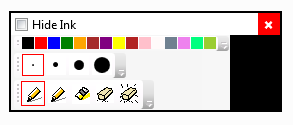 The tools are pretty self-explanatory, but I’ll give them a quick rundown just in case. The cursor is the normal tool which calls upon the standard mouse cursor. The pencil is the freestyle drawing tool which allows you to draw anywhere on the screen. The highlighter will obviously highlight specific content in the chosen ink color. The eraser will allow you to erase existing content using a brush. The erase all tool will remove all custom content from the screen.
The tools are pretty self-explanatory, but I’ll give them a quick rundown just in case. The cursor is the normal tool which calls upon the standard mouse cursor. The pencil is the freestyle drawing tool which allows you to draw anywhere on the screen. The highlighter will obviously highlight specific content in the chosen ink color. The eraser will allow you to erase existing content using a brush. The erase all tool will remove all custom content from the screen.
 When you hover the cursor over the individual tools a small popup will tell you the hotkeys associated with that particular function. It goes without saying, you can use the associated hotkeys to call upon the various app functions quickly.
When you hover the cursor over the individual tools a small popup will tell you the hotkeys associated with that particular function. It goes without saying, you can use the associated hotkeys to call upon the various app functions quickly.
When you have an ink color selected, it will appear in the bottom right of the toolbar as a visual cue. This helps you see what color the ink will be, before you even start drawing or writing.
![]() As far as using the app, it’s actually quite simple. You just choose which drawing tool you’d like to use and start scribbling on the screen, the same as if you were using Microsoft Paint or Photoshop. At any point in time you can hide the custom content by enabling the ‘hide ink’ option in the toolbar. It will not erase the content, it just hides it completely. When you disable the option, everything you previously drew will be visible again. It’s a pretty useful feature, especially if you need to show a clean screen or slide during a presentation.
As far as using the app, it’s actually quite simple. You just choose which drawing tool you’d like to use and start scribbling on the screen, the same as if you were using Microsoft Paint or Photoshop. At any point in time you can hide the custom content by enabling the ‘hide ink’ option in the toolbar. It will not erase the content, it just hides it completely. When you disable the option, everything you previously drew will be visible again. It’s a pretty useful feature, especially if you need to show a clean screen or slide during a presentation.
Conclusion and download link
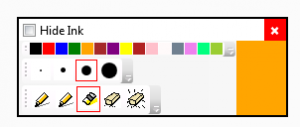 Epic Pen is an annotation tool that allows you to draw, write or scribble whatever the heck you want on your screens. It’s especially useful for screencasts or presentations where you need to highlight or notate various elements. There’s a drawing tool, highlighter and additional eraser options to clear the screen. In addition to the many functions offered through the floating toolbar, you can also hide or reveal custom content at any time instantly. All of the important functions can be called upon using hotkeys, which is definitely necessary during a presentation. Furthermore, it’s relatively light on system resources and can be left to run in the background. Overall, it’s a simple yet efficient tool that can be useful in many situations. Check out Epic Pen if you need such functionality.
Epic Pen is an annotation tool that allows you to draw, write or scribble whatever the heck you want on your screens. It’s especially useful for screencasts or presentations where you need to highlight or notate various elements. There’s a drawing tool, highlighter and additional eraser options to clear the screen. In addition to the many functions offered through the floating toolbar, you can also hide or reveal custom content at any time instantly. All of the important functions can be called upon using hotkeys, which is definitely necessary during a presentation. Furthermore, it’s relatively light on system resources and can be left to run in the background. Overall, it’s a simple yet efficient tool that can be useful in many situations. Check out Epic Pen if you need such functionality.
Price: Free
Version reviewed: 1.0.0.2
Supported OS: Windows (XP, Vista, Seven, Eight)
Download size: 1.05MB
VirusTotal malware scan results: 0/47
Is it portable? No

 Email article
Email article