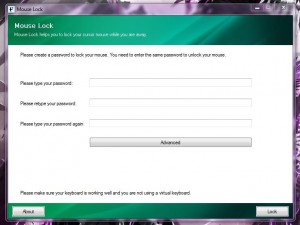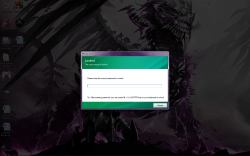 When you take a break from your computer or walk away and leave it unattended, chances are you don’t want anyone to hop on and start looking at sensitive information. If you’re in public or at work, for example, you want the computer to lockdown access while you’re away. Mouse Lock is a free Windows application that will not only lock the computer, but it will also lock the mouse so users cannot navigate with it in your absence. When activated, it dims the screen and locks movement of the mouse until the appropriate password has been entered.
When you take a break from your computer or walk away and leave it unattended, chances are you don’t want anyone to hop on and start looking at sensitive information. If you’re in public or at work, for example, you want the computer to lockdown access while you’re away. Mouse Lock is a free Windows application that will not only lock the computer, but it will also lock the mouse so users cannot navigate with it in your absence. When activated, it dims the screen and locks movement of the mouse until the appropriate password has been entered.
WHAT IS IT AND WHAT DOES IT DO
Main Functionality
Mouse Lock will actually lock down movement of the mouse along with the computer so that no one can access the machine without the appropriate password. The application can even monitor password attempts and let you know if anyone was trying to logon to the computer while you were gone.
- Locks the screen and mouse from access, the background is dimmed for effect
- Different from the Windows lockscreen in that it disables mouse access too
- Monitors password attempts and failed entries, which can be saved to a text file
- Light on system resources, as it uses less than 5MB of RAM
Cons
- Does not save settings, you need to enter them for each recurring use of the app
- There are no automation settings, you have to manually lock the screen every time
- VirusTotal flagged 2/47, SuperAntiSpyware detected a “Trojan.Agent/Gen-Kazy,” and McAfee-GW-Edition detected “Heuristic.BehavesLike.Win32.Suspicious-BAY.G”
- I scanned further with Malwarebytes AntiMalware and Microsoft Security Essentials (up to date), but neither application found anything fishy. This means the detections by VirusTotal are probably false positives but proceed further at your own risk.
Discussion
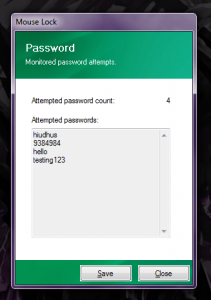 Mouse Lock comes as a standalone executable which you can run from any directory including an external or portable drive. It does not come in a compressed archive so you don’t have to worry about unzipping it beforehand, just download and go.
Mouse Lock comes as a standalone executable which you can run from any directory including an external or portable drive. It does not come in a compressed archive so you don’t have to worry about unzipping it beforehand, just download and go.
Right when you start the application you’ll be asked to enter an administrative password. This is your access password used to unlock the screen, so take that into consideration when entering it. Strangely enough, that’s pretty much all there is to it. Once you’ve entered a password three times (to ensure it is correct) you can just hit the ‘lock’ button to lockdown the computer.
When the computer is locked, the screen is dimmed and the cursor is “sucked” to the center of the screen. Moving the mouse will result in little to no response, the cursor glitches a bit but that’s it. The only way to interact with the computer is to enter the appropriate password and hit enter. Once the system has been restored, a window will appear telling you how many login attempts were made. It will also tell you specifically which incorrect passwords were entered. It’s just a convenient feature which allows you to see what the offenders were guessing.
In the password attempt display, there is also a save button. Clicking on the save button will store the resulting information, so that it can be opened in a standard text file. Immediately after closing the display window, the information will open in notepad. From there, you can save the information to disk if you desire or you can just close the window.
Through the main application window you can also access a settings menu by pressing on the ‘advanced’ button under the password entry fields. It offers the following configuration options:
- Disallow execution of special software to prevent termination of mouse lock
- Enable mouse trap- sucks the mouse to the center of the screen
- Dim background- dims the screen background
- Disallow moving of window- disables the option to relocate the password entry window
- Allow monitoring of password attempts
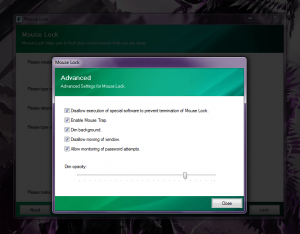 The biggest drawback I found with Mouse Lock is that your settings are not saved each time you run the application. That means, every time you want to lock the screen you have to enter a password. This isn’t too bad because it encourages using different passwords each time, but it’s still worth noting.
The biggest drawback I found with Mouse Lock is that your settings are not saved each time you run the application. That means, every time you want to lock the screen you have to enter a password. This isn’t too bad because it encourages using different passwords each time, but it’s still worth noting.
Also, it would be nice if you could leave the application running in the background and set it to automatically lock the screen after a certain period of idle time. For example, it would be great if the application could automatically lock the screen on its own after you walked away for a few minutes. Unfortunately, you have to manually press the ‘lock’ button every time you want to close out access to the affected computer.
For reference Mouse Lock uses nearly 5,000KB of RAM which is just under 5MB.
CONCLUSION AND DOWNLOAD LINK
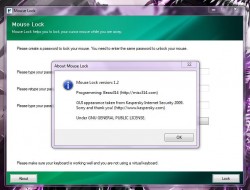 Mouse Lock is a lightweight and portable application for Windows that locks out access to your computer and also prevents all movement of the mouse. When active, the screen is dimmed and the only interaction possible involves typing a password to unlock the computer in question; it also has additional useful features like incorrect password tracking. Unfortunately, the way it’s setup you have to manually enable the lock every time you want to prevent access to your computer as there’s no to automate the locking. You also have to enter a new password (or re-enter tour previous password) every time you start the application as your custom settings are not saved, which can be annoying. It is portable though, so you can run it from an external drive or a custom directory.
Mouse Lock is a lightweight and portable application for Windows that locks out access to your computer and also prevents all movement of the mouse. When active, the screen is dimmed and the only interaction possible involves typing a password to unlock the computer in question; it also has additional useful features like incorrect password tracking. Unfortunately, the way it’s setup you have to manually enable the lock every time you want to prevent access to your computer as there’s no to automate the locking. You also have to enter a new password (or re-enter tour previous password) every time you start the application as your custom settings are not saved, which can be annoying. It is portable though, so you can run it from an external drive or a custom directory.
Overall, Mouse Lock is a so-so program. I’ve seen better but I’ve also seen worse. If you aren’t satisfied with your current solution, such as Windows’ built-in native locking feature, then give Mouse Lock a try.
Price: Free
Version reviewed: 1.2
Supported OS: Windows (XP, Vista, Seven, Eight)
Download size: 375KB
VirusTotal malware scan results: 2/47
Is it portable? Yes

 Email article
Email article