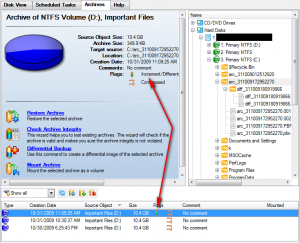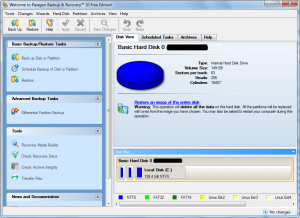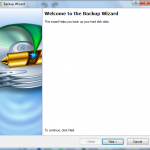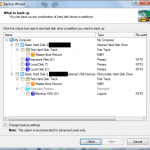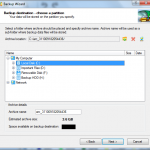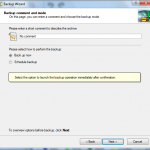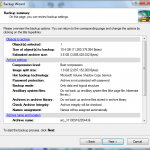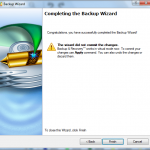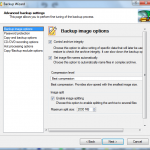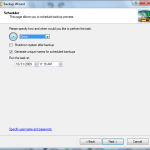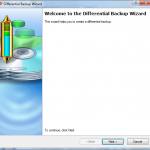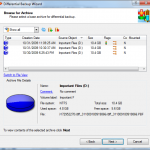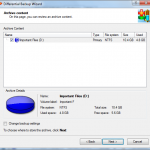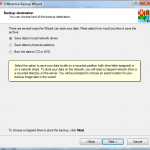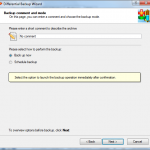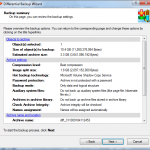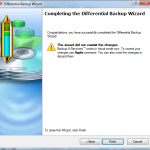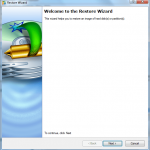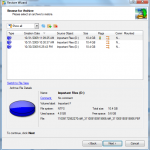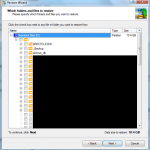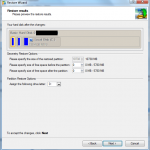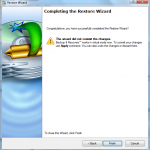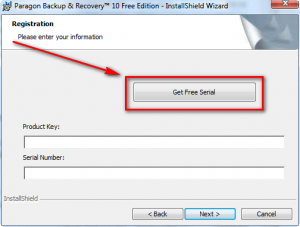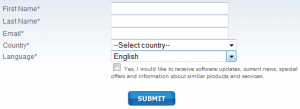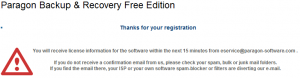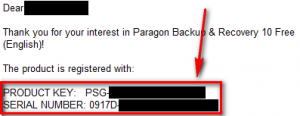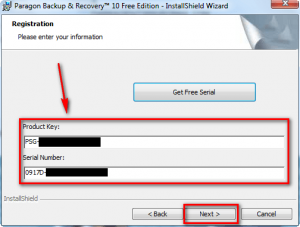I have discussed many image backup software on dotTech before, including but not limited to Macrium Reflect Free, EASEUS Todo Backup, DiscWizard, and Acronis True Image WD Edition. At the same time, I have reviewed many Paragon software before. We all know Paragon makes quality software. So Paragon + free image backup software = Ashraf’s wet dream best birthday present.
Of course, Paragon has always had the gimpy Paragon Drive Backup Express. However, as I just said, it was gimpy and not really worth using. Paragon recently bumped that Paragon Drive Backup Express to Paragon Backup & Recovery Free Edition and what a great makeover it is indeed.
Paragon Backup & Recovery Free Edition offers all of the norm features one expects in a free image backup software:
- The ability to easily create and restore backup images of select partitions or whole hard drives.
- The ability to compress the backup image.
- The ability to place backup image on a local hard drive/partition, burn directly onto a CD/DVD, or put on a “hidden” partition.
- The ability to “mount” the backup image and “explore” the contents of the backup image just like they are normal files on your hard drive.
- Selectively restore specific files instead of the whole backup image.
- The ability to password protect the backup image.
- Automatically splitting backup images at specific size intervals.
- The ability to schedule automatic backups.
- The option to create a Linux-based bootable CD/DVD (don’t worry – “Linux based” can still be used for Windows).
However, Paragon Backup & Recovery Free Edition also has unique features you will be hard pressed to find in other free image backup software:
- The ability to filter, by file type, the files that are backed up/restored.
- The ability to create a bootable USB/flash drive.
- The ability to do differential backups.
- The ability to shutdown computer after creating backups has finished.
- The ability to do basic partition management (NTFS, FAT 16/32, Ext2/3/4, Linux Swap, HPFS, and limited read/write access to HFS+ are all supported):
- Create Partition
- Format Partition
- Delete Partition
- Assign/Remove Drive Letter
- Hide/Unhide Partition
- Mark Partition as Active/Inactive
- Modify: change volume label,Test Surface
- Check File System Integrity
The two most notable features of PBRFE (Paragon Backup & Recovery Free Edition) which are not present in many rival free image backup software are the ability to create a bootable USB/flash drive and the ability to do differential backups.
The ability to create bootable USB/flash drives is really nice because it allows users, who cannot or do not use CD/DVDs (i.e. netbook users), to be able to take advantage of the bootable features.
The ability to do differential backups is very useful because it allows users, who do continual backups of their computers, to only backup the new files/changes made to their partition or hard drive every time they run the same backup instead of having to do the full backup every time (do take note, as Stephen pointed out below, differential backups will eat up hard drive space since each differential backup creates a new image file while a full backup just replaces the original image file). However, differential backup is done a bit differently with Paragon than with other backup software. In order to do differential backups, the user must first do a full backup (“Back up a Disk or Partition”). Then every time after that whenever a user wants to perform a differential backup, he/she must use “Differential Partition Backup” instead of “Back up a Disk or Partition”. While using the differential backup feature, the user will be prompted to select a full backup he/she made earlier. Paragon than uses that full backup as a baseline to compare and see what are the new files that need to be backed up. The differential backup then creates a new image archive of the new files instead of modifying the original backup image archive. When restoring a differential backup, a user has the ability to select which differential backups to restore from. At the image backup archive tab, a differential backup is marked with a small flag to clarify to a user what is a differential backup and what is a full backup:
Using PBRFE is as easy as any other Paragon software. The interface, although not flashy, is to the point…
…and all features are accompanied with a step-by-step wizard guiding the user through whatever needs to be done:
Create Backup
If you decided to check “Change backup settings” (see screenshot #2 above):
If you decided to schedule backup instead of do it right now (see screenshot #5 above):
Backups can be scheduled to perform automatically “once”, “at system start”, “at logon”, “daily”, “weekly”, or “monthly”.
Perform Differential Backup
Restore Backup
Take note of the fact when restoring a backup, you have the ability to restore the whole backup image (with the partition/hard drive structure “in tact”), restore just the files, or restore selective files.
Of course with all these features, PBRFE is useless if it doesn’t put out – if it doesn’t perform well. However, according to my tests, there is no worries about PBRFE performance; it can hold its own amongst the best of the best. It took me 6:54 minutes to create a backup of a 10.4 GB (4.77 GB filled) partition. The end image backup file size was 4.58 GB at the highest level of compression. During the backup, PBRFE used ~40% CPU and 56 MB of RAM. Taking everything into consideration, those numbers are not bad, not bad at all. There is one annoying thing however: while going through the steps of making your backup, PBRFE will give you “estimates” on the file size of the backup image. The problem is the estimates are inconsistent (i.e. sometimes it told me 3.3 GB while other times it told me 3.6 GB) and inaccurate (the end image backup file size came out to be 4.58 GB not 3.3 GB or 3.6 GB).
There is one thing I wonder about PBRFE but am not sure because Paragon does not clarify this point. As we all know, one feature that is really useful in terms of image backup software is the ability to restore a backup image to a hard drive different than the one the backup was created for in the first place. Now my suspicion is PBRFE can restore backup images to a hard drive other than the ones they were created for because of PBRFE’s ability to selectively restore just the files of a backup image instead of the whole structure. However I have not had the chance to test this theory and Paragon is not very clear on the fact (only stating “restore with shrink to restore a backup amount of actual data of the image”).
Lastly, there are two (potential) drawbacks to PBRFE and they are not related to its features or performance:
- Like with all other Paragon software, for PBRFE you must register with Paragon to attain a free serial key to use. During installation you will be prompted to grab a serial key (registration is free and getting the serial key is free):
Paragon is known to not spam, but you are still free to make use of Mailinator, 10MinuteMail, or Trashmail anti-spam services.
- PBRFE is a 102-103 MB download!
All in all, though, Paragon Backup & Restore Free Edition is a welcome upgrade to Paragon Drive Backup Express and a very viable option for a user’s choice of free image backup software. You can grab Paragon Backup & Restore Free Edition from the following links:
Version reviewed: v10 Build 8927 (30.09.09 ) Free Edition
Supported OS: Windows 2000, XP, Vista, Win7
License limitation: Non-commercial use only
Paragon Backup & Restore Free Edition homepage [download page]
Thanks amozai!

 Email article
Email article