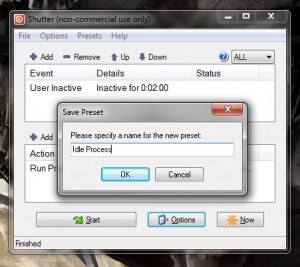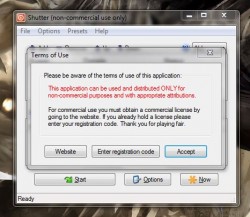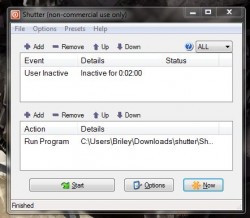 Scheduling and automation software for Windows is nothing new. That being said, there are still plenty of new ways to use said software and even more possibilities. Shutter is a portable Windows application that is designed to make scheduling and automation a much easier task all around.
Scheduling and automation software for Windows is nothing new. That being said, there are still plenty of new ways to use said software and even more possibilities. Shutter is a portable Windows application that is designed to make scheduling and automation a much easier task all around.
What is it and what does it do
Main Functionality
Shutter is a Windows application that offers flexible yet straightforward scheduling features for advanced and casual users alike. A simple two-panel window allows you to pair an event to various actions. The event serves as a trigger and determines when the actions will fire. When the specified parameters and conditions have been met, the program will automatically execute the paired actions.
- Simple interface and very easy to use
- Two-panel display for events (triggers) and actions separately
- Relationship dropdown to define how events operate: all, and, or, 1by1
- You can save profiles as ‘presets’ for recall later
- Relatively light on system resource usage (under 4MB of RAM)
Cons
- You can only setup one series of events and actions at a time, however you can run multiple instances of Shutter at once if necessary
- Some of what Shutter does can be done via Windows Task Scheduler, albeit Shutter is a bit easier to use
Discussion
 For starters, there are multiple versions of Shutter available for download. There are both portable and install packages available, in addition to a nightly Beta build. The Beta build is not guaranteed to be stable, and should only be used by adventurous souls who are willing to make a few sacrifices to stay on the bleeding edge.
For starters, there are multiple versions of Shutter available for download. There are both portable and install packages available, in addition to a nightly Beta build. The Beta build is not guaranteed to be stable, and should only be used by adventurous souls who are willing to make a few sacrifices to stay on the bleeding edge.
For the purpose of this review, I used the portable version of the software. However, I ran both the install and portable packages through VirusTotal, and you can see the results of those scans listed in the ‘Conclusion’ section below.
It’s also worth noting that the portable version comes in a compressed package, which means you need an archive tool like WinZIP, WinRAR, or 7ZIP to extract the contents.
The first time you start the application it will notify you that the free version is for non-commercial use only. If you’re going to use this program in a professional environment then the developers kindly ask that you pay for a license. If you’re using Shutter on a personal computer, don’t worry it’s free and there are no licensing issues, demos or trials to deal with.
Shutter has a very simple and easy to use interface. There are just two panels in the window, one for declaring events and the other for declaring corresponding actions. Like I mentioned above, the events essentially act like a trigger for the various actions.
Adding an event is a cinch. You tap in the related panel (which happens to say “click here […]”) and then choose the event you would like, along with any related parameters. The different events to choose from include the following:
- Countdown – execute the action after the timer runs out
- On Time – execute the action at a particular time
- Winamp Stops – execute as soon as Winamp stops playing
- CPU Usage – execute when the CPU usage reaches a certain percentage for a select period of time
- Network Usage – when network usage of the selected interface goes below a specified bandwidth
- User Inactive – when the logged in user has been inactive for a certain period of time
- Battery Low – trigger an event when the battery of the computer falls below a certain percentage
- Window – execute action when a window opens or closes
- Process – execute when a process starts or stops
- Ping Stops – execute when a server (IP address) is not responding for a set amount of time.
- File Size Limit – execute an action when a file reaches a certain size.
- Lid – execute when the computer lid has been opened or closed (Vista or later versions only)
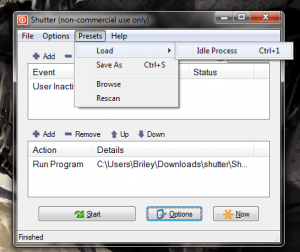 After an event has been chosen, actions are added in the exact same why, only they are entered by clicking on the bottom panel in the window. The individual actions you can choose from include the following:
After an event has been chosen, actions are added in the exact same why, only they are entered by clicking on the bottom panel in the window. The individual actions you can choose from include the following:
- Shutdown – shuts down the system
- Reboot – reboots the system
- Log off – logs the current user out
- Lock Workstation
- Sleep, Hibernate – changes the system’s power state
- Turn off Monitor
- Screen Saver – display the default or a custom screen saver
- Volume – mute or unmute the volume
- Hang up – terminate the Internet connection (dial-up only)
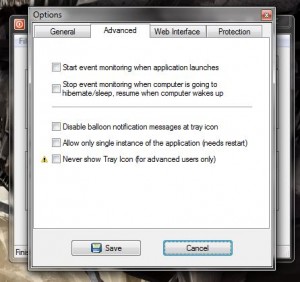 Alarm – sound an alarm
Alarm – sound an alarm- Message – display an on-screen message
- Play sound – Play a selected wav file
- Run program – Load a program with (optional) command parameters
- Open file
- Close Window
- Kill Process
- Utilities (close application, restart events, pause execution)
You can only define one set of actions and events at a time. If you’d like to specify more than one then you have to run multiple instances of Shutter. Anything listed in the events panel will display the corresponding actions based entirely on the set relationship. You designate the relationship with a dropdown that includes the following:
- All- executes the actions when all events have occured
- And- executes the actions once all events have been triggered once alone
- Or- executes the actions when on of the events is true
- 1by1- executes the action when all events have been triggered in succession
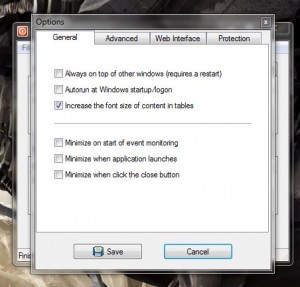 Once you have your events and actions specified, you can press start to jumpstart the monitoring system, or you can press ‘now’ to execute the specified actions immediately. The immediate option is useful if you want to test out various actions before starting the monitoring system.
Once you have your events and actions specified, you can press start to jumpstart the monitoring system, or you can press ‘now’ to execute the specified actions immediately. The immediate option is useful if you want to test out various actions before starting the monitoring system.
You can save the event and actions list to a profile for quick loading later. Additionally, the settings menu includes a more robust series of options which allow you to further configure the experience. You can password protect the application, setup an external web interface or portal, or change general settings like hiding the system tray icon or starting the app with Windows.
For reference, one instance of Shutter uses nearly 4,000KB of RAM while running (just under 4MB).
Conclusion and download link
 All in all, Shutter is a powerful yet simple and very easy to configure scheduling and automation tool. It comes in both a standard install package and a portable version, thus allowing you to choose your preference. When setting up profiles, you designate events and their related actions. The events serve as a trigger, and their parameters or conditions must be met before any actions are executed. Unfortunately, only one set of operations can be assigned at a time, but you can run multiple instances of Shutter if you want to launch more than one series of events. By default, the actions will occur once all events have been met, but you can change the relationship to one of several different options (see discussion section above). Ultimately, you have complete control over all elements of the application, which makes for a very powerful tool. On top of that, it’s relatively light on system resources while running. In the end, we recommend you check out Shutter if you like this sort of functionality.
All in all, Shutter is a powerful yet simple and very easy to configure scheduling and automation tool. It comes in both a standard install package and a portable version, thus allowing you to choose your preference. When setting up profiles, you designate events and their related actions. The events serve as a trigger, and their parameters or conditions must be met before any actions are executed. Unfortunately, only one set of operations can be assigned at a time, but you can run multiple instances of Shutter if you want to launch more than one series of events. By default, the actions will occur once all events have been met, but you can change the relationship to one of several different options (see discussion section above). Ultimately, you have complete control over all elements of the application, which makes for a very powerful tool. On top of that, it’s relatively light on system resources while running. In the end, we recommend you check out Shutter if you like this sort of functionality.
Price: Free
Version reviewed: 3.1
Supported OS: Windows (NT, XP, Vista, Seven, Eight)
Download size: 854KB (zipped portable), 1.66MB (unzipped portable), 0.98MB (install package)
VirusTotal malware scan results: 0/47 (install version), 0/47 (portable version)
Is it portable? Yes

 Email article
Email article