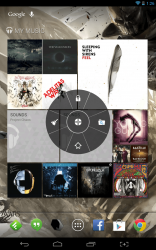 Floating widgets, notifications and more are becoming increasing popular in the mobile industry, especially for the Android platform. That’s because they are incredibly useful, while at the same time they offer something truly unique. At least, they were unique before they started popping up everywhere. Floating Touch is an Android application that works just like the assistive touch features for iPhone. I know it’s bad to even mention the word iPhone in regards to Android, but hey sometimes it’s necessary. It essentially adds a quick access panel which can be customized to include various settings, software buttons, app shortcuts and more.
Floating widgets, notifications and more are becoming increasing popular in the mobile industry, especially for the Android platform. That’s because they are incredibly useful, while at the same time they offer something truly unique. At least, they were unique before they started popping up everywhere. Floating Touch is an Android application that works just like the assistive touch features for iPhone. I know it’s bad to even mention the word iPhone in regards to Android, but hey sometimes it’s necessary. It essentially adds a quick access panel which can be customized to include various settings, software buttons, app shortcuts and more.
What is it and what does it do
Main Functionality
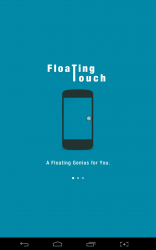 Floating Touch is almost like a third party launcher, except that it’s more akin to a floating widget. It adds a little icon to the screen, that, when pressed, will open a round panel with custom shortcuts. The panel resembles the new pie navigation panels added to the stock Android browser, and such panels can also be found in a third party app called Pie Control. It’s responsive, completely customizable and always accessible.
Floating Touch is almost like a third party launcher, except that it’s more akin to a floating widget. It adds a little icon to the screen, that, when pressed, will open a round panel with custom shortcuts. The panel resembles the new pie navigation panels added to the stock Android browser, and such panels can also be found in a third party app called Pie Control. It’s responsive, completely customizable and always accessible.
Pros
- Adds an icon to the screen that opens a floating touch panel when tapped
- The starting icon can be moved anywhere by tapping and holding it
- It automatically snaps to the closest edge of the screen after being moved
- Tapping and holding on the icon (without moving it around) will close it and send a notification icon to the Android tray, tapping on the notification icon will then return the starting icon to view
 The floating touch panels include custom shortcuts for various actions and apps
The floating touch panels include custom shortcuts for various actions and apps
- You can add an extensive list of action or app shortcuts (see discussion section below)
- Attractive panel change animations play when interacting with the floating panels
- You can change the color of the panels, and the appearance of the starting icon
Cons
- Some functions require root access or the Pro version to use (read: very few)
- Can potentially use a lot of system resources, but this is an app launcher so that’s to be expected (25-40MB of RAM)
- I encountered a force close bug, refer to the very end of the ‘discussion’ section below
Discussion
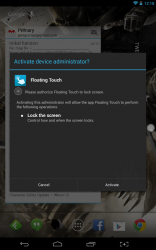 Before we begin, it’s important to note that some of the features require root access to use. Don’t worry, you don’t need a rooted device to use the app, but if you’re device isn’t rooted you just won’t be able to take advantage of some of the functions. For example, you can customize the panel shortcuts to activate software button functions like recent apps or back. In order to incorporate the home or back shortcuts though, you need root access. Most other functions can be setup on any device.
Before we begin, it’s important to note that some of the features require root access to use. Don’t worry, you don’t need a rooted device to use the app, but if you’re device isn’t rooted you just won’t be able to take advantage of some of the functions. For example, you can customize the panel shortcuts to activate software button functions like recent apps or back. In order to incorporate the home or back shortcuts though, you need root access. Most other functions can be setup on any device.
I’ve covered dozens of launchers and widgets like Floating Touch in the past, but after spending my time with it I have to say I’ve grown quite fond of it. From the extensive customization support, to the attractive animations and relatively low resource footprint it’s now become almost a necessity for all of my Android devices. Will you feel the same way after using it? I can’t answer that question, only you can. That being said, I can at least give you some insight as to what it offers.
![]() After installing the app on your device you’re presented with a brief introduction. The three quick tutorial panels (if they can be called that), are quite vague. It’s not difficult at all to figure out how Floating Touch works though. Casual users might need to spend some time with it until they are entirely comfortable, however.
After installing the app on your device you’re presented with a brief introduction. The three quick tutorial panels (if they can be called that), are quite vague. It’s not difficult at all to figure out how Floating Touch works though. Casual users might need to spend some time with it until they are entirely comfortable, however.
It adds a small round icon to your screen, which supercedes all other windows. When not in use the icon will slightly fade, adopting a transparent look. It can be easily moved or positioned wherever you desire, by hovering your finger and dragging. When tapped, the icon will disappear and the quick access panel, or ‘floating touch’ panel will appear.
The floating touch panel is the bread and meat of this application. It works exactly like a sidebar launcher or top layer widget, allowing you to access all your most used applications, settings and more. You can customize the panel with shortcuts to almost any function or app on your device.
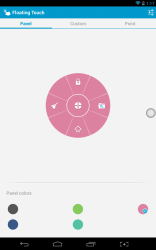 By default, it includes four shortcuts which have already been pre-configured. There’s a task killer shortcut (which terminates all running tasks), a lock icon (which requires administrator privileges to lock the screen), a quick settings icon, and a home shortcut. When you tap on the settings icon a neat shutter animation plays and the panels are refreshed with a whole slew of quick setting functions like enable or disable Wi-Fi, turn on airplane mode, activate GPS and more.
By default, it includes four shortcuts which have already been pre-configured. There’s a task killer shortcut (which terminates all running tasks), a lock icon (which requires administrator privileges to lock the screen), a quick settings icon, and a home shortcut. When you tap on the settings icon a neat shutter animation plays and the panels are refreshed with a whole slew of quick setting functions like enable or disable Wi-Fi, turn on airplane mode, activate GPS and more.
The center button is reserved for the Floating Touch proprietary settings menu. This allows you to customize and configure the floating panel. You can change the panel colors (which is black by default), add new shortcuts or edit existing ones, and even setup a custom starting icon. In case you don’t quite get what I mean by “starting icon”, it’s the one that remains on screen so you can always access the floating touch panel. There are five custom icons to choose from and there’s also an option to upload your own, but it’s only available in the Pro version of the app.
In addition, you can choose the size of the starting icon, and the transparency.
The entire panel can be customized as far as shortcuts go, except for the quick settings button. If you long press on an existing shortcut in the app settings, it will just remove the related shortcut so you can add another. If you long press on the default quick settings shortcut however (represented by a folder icon with a gear inside of it), then the application will prompt you to upgrade to the Pro version.
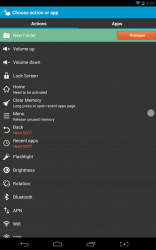 If you tap on an empty panel, another menu will open allowing you to assign an action or app shortcut. You can add a shortcut to any of the apps installed on your device, or a whole slew of different actions. There’s too many for me to list here, however you can check out the screenshot on the right for a sample of most of them.
If you tap on an empty panel, another menu will open allowing you to assign an action or app shortcut. You can add a shortcut to any of the apps installed on your device, or a whole slew of different actions. There’s too many for me to list here, however you can check out the screenshot on the right for a sample of most of them.
There are only two actions in the list that require root access to use: back, and recent apps. In addition, there is a single function that has been locked down to the Pro version only, and that is an icon to create a ‘New Folder’. Presumably, I’m assuming the new folder option would work just like the default quick settings icon. When tapping on it, a shutter animation will play and an entire folder of shortcuts or apps will appear.
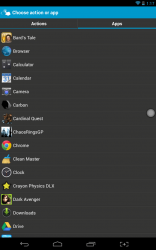 That’s pretty much it. Floating Touch is quite straightforward, and it’s very easy to setup. As I said above, I truly have grown to love it primarily, because of its minimal design yet incredible usefulness.
That’s pretty much it. Floating Touch is quite straightforward, and it’s very easy to setup. As I said above, I truly have grown to love it primarily, because of its minimal design yet incredible usefulness.
For reference, Floating Touch uses anywhere from about 25MB to 40MB of RAM while running. It seems to fluctuate based on usage and shortcuts set.
One slight issue I came across is this: if you force close the app, even when you start up Floating Touch again the starting icon will not appear. When this happens, you have to open the Floating Touch menu, tap settings and then turn off the ‘enable floating touch’ option, and then turn it back on. After doing so the starting icon will appear on the screen again exactly where you had it previously.
Conclusion and download link
![]() Floating Touch is an incredibly useful quick launch tool for Android. It adds a small icon to the screen, which subsequently opens a floating touch panel filled with app and action shortcuts. Both the starting icon and the floating touch panel remain on top of all other windows so you can access them from anywhere within the OS. Apart from the extensive shortcut customization options, you can also change the starting icon appearance and the color of the floating panels. All panels can be changed to reflect a favorite app or you can assign tons of actions to them, which do things like lock the screen, kill all running tasks, activate Bluetooth, turn off Wi-Fi and lots more. It does fluctuate quite a bit when it comes to system resource usage, but for a launcher-type app it’s relatively lightweight, considering it uses about 25-40MB of RAM while running. Some features require root access to use (see full review above), and others require that you purchase the Pro version. That being said, if you don’t want to spend any money, you can use the Floating Touch panel just fine without doing so. Personally, this launcher has become a staple of my everyday Android use. I have it installed on all of my devices, and use it constantly. If you check it out, be sure to share your thoughts in the comments below.
Floating Touch is an incredibly useful quick launch tool for Android. It adds a small icon to the screen, which subsequently opens a floating touch panel filled with app and action shortcuts. Both the starting icon and the floating touch panel remain on top of all other windows so you can access them from anywhere within the OS. Apart from the extensive shortcut customization options, you can also change the starting icon appearance and the color of the floating panels. All panels can be changed to reflect a favorite app or you can assign tons of actions to them, which do things like lock the screen, kill all running tasks, activate Bluetooth, turn off Wi-Fi and lots more. It does fluctuate quite a bit when it comes to system resource usage, but for a launcher-type app it’s relatively lightweight, considering it uses about 25-40MB of RAM while running. Some features require root access to use (see full review above), and others require that you purchase the Pro version. That being said, if you don’t want to spend any money, you can use the Floating Touch panel just fine without doing so. Personally, this launcher has become a staple of my everyday Android use. I have it installed on all of my devices, and use it constantly. If you check it out, be sure to share your thoughts in the comments below.
Price: Free, $2.09 (Pro)
Version reviewed: 1.4
Requires: Android 2.3 and up
Download size: 1.1MB

 Email article
Email article



