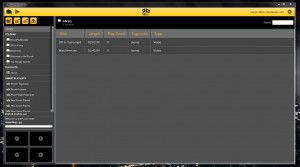 A lot of video player apps offers extensive media management support, like Windows Media Center and even XBMC. Unfortunately, some of them don’t handle content organization in the most useful way. Although XBMC can be customized from the ground up, so that’s certainly an exception to the rule. MoviePile is a Windows application that will help you manage your content database through unique tags, and even allow you to create animated GIFs or video clips from various source files.
A lot of video player apps offers extensive media management support, like Windows Media Center and even XBMC. Unfortunately, some of them don’t handle content organization in the most useful way. Although XBMC can be customized from the ground up, so that’s certainly an exception to the rule. MoviePile is a Windows application that will help you manage your content database through unique tags, and even allow you to create animated GIFs or video clips from various source files.
What is it and what does it do
Main Functionality
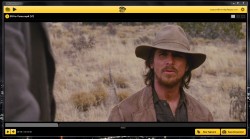 MoviePile is a management application for video content. It also offers a couple useful tools which allow you to do various things like generate an animated GIF or short clip from a portion of a video file. It doesn’t include any customization or personalization options, but the stock UI is fairly attractive. The emphasis with MoviePile is clearly on the content, and it includes an integrated video player, which can playback almost any and all files. To reiterate, it’s like a slimmed down media center, albeit with some extra features thrown into the mix.
MoviePile is a management application for video content. It also offers a couple useful tools which allow you to do various things like generate an animated GIF or short clip from a portion of a video file. It doesn’t include any customization or personalization options, but the stock UI is fairly attractive. The emphasis with MoviePile is clearly on the content, and it includes an integrated video player, which can playback almost any and all files. To reiterate, it’s like a slimmed down media center, albeit with some extra features thrown into the mix.
Pros
- Movie playback and management app with very simple content organization support
- Allows you to watch up to four movies simultaneously via a unique interface
- Content is organized by folders, and that includes on your hard drive
- You can create tagmarks or short clips of any of your videos and then export them as animated GIFs or MPGs
- You can create smart playlists using information from your tagmarks
Cons
- Uses quite a bit of system resources at nearly 150MB of RAM
- The content management features could be a little more extensive
- You have to manually add content by folders, if you have your movies separated into individual folders this can really be a hassle
Discussion
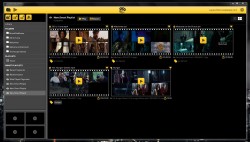 Before we begin, MoviePile requires the Java runtime environment installed and Windows 7. There’s no mention of support for Windows XP or Windows 8 on the official site. Realistically speaking, I don’t see why it wouldn’t work on other versions of Windows, but if it does not feel free to share in the comments below and I will update this review accordingly.
Before we begin, MoviePile requires the Java runtime environment installed and Windows 7. There’s no mention of support for Windows XP or Windows 8 on the official site. Realistically speaking, I don’t see why it wouldn’t work on other versions of Windows, but if it does not feel free to share in the comments below and I will update this review accordingly.
What exactly is MoviePile? Here’s what the developers have to say about it:
“The technical answer is that it’s a cross-platform, all-in-one video app that combines the best of VLC, iTunes, and iMovie for your typical consumer. Imagine being able to play, share, organize and edit ALL of your videos from one place!”
They attribute the real difference between MoviePile and similar apps to the “tagmark” feature. This feature is pretty neat as it allows you to “tag” a particular portion of a video before applying various actions. With tagged clips you can play them, add them to a playlist, export the entire playlist of clips as a standalone video, and even generate an animated GIF from it.
The cross platform support doesn’t hurt either, especially if you’re one that owns devices running multiple platforms. You can keep your favorite app with you at all times no matter what OS you’re using (MoviePile also works with Mac OS X).
Picture VLC media player with library management features and you pretty much have the gist of MoviePile. It includes support for a ridiculous amount of codecs and formats, which means you can watch just about any video with the integrated player.
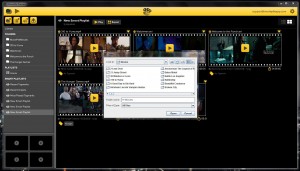 Before you can start messing around with your video files, you need to import them into your MoviePile library. That means manually importing all the files you’d like to edit or manage. Unfortunately, one quirk I noticed is that if you have your movies or videos organized into sub-directories you will have to import each directory manually. As far as I can tell, there’s no way to import an entire directory including sub-folders, which is a shame.
Before you can start messing around with your video files, you need to import them into your MoviePile library. That means manually importing all the files you’d like to edit or manage. Unfortunately, one quirk I noticed is that if you have your movies or videos organized into sub-directories you will have to import each directory manually. As far as I can tell, there’s no way to import an entire directory including sub-folders, which is a shame.
Importing movies and files is pretty simple, you just add them through the “add folder” button which allows you to navigate to the related directory in a small Windows explorer menu.
Once your movies are imported, you can add them to playlists, associate and create tagmarks, rename the file, change folders and even delete it. Below each video file you can see the title, resolution, total number of plays and the total time of the content file.
In the video player, you can have up to four different movies playing at a time. You can switch between them seamlessly, or watch them all at once through the unique UI. You can also take screenshots or create tagmarks from any of the playing videos.
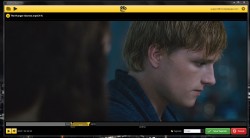 To add a tagmark to a file, all you have to do is click the big yellow “add tagmark” button at the bottom of the screen. This allows you to customize the tagmark by adding a name and assigning a segment of the video via the progress bar. You just specify the segment with the pointers on screen, much like you would when editing audio, and you’re done. You then have to save the tagmark, of course.
To add a tagmark to a file, all you have to do is click the big yellow “add tagmark” button at the bottom of the screen. This allows you to customize the tagmark by adding a name and assigning a segment of the video via the progress bar. You just specify the segment with the pointers on screen, much like you would when editing audio, and you’re done. You then have to save the tagmark, of course.
You can then export that particular segment or tagmark as an animated GIF or as a smaller MPG file.
The file management and organization options aren’t quite as robust as I’d like them to be for a content management app like this, but they’re sufficient. Like I mentioned above you have to import each video file separately, and manually. There’s no question, if you have a large video library that will get old fast. Also, you organize videos in folders and they are directly affected by how you store them on your computer.
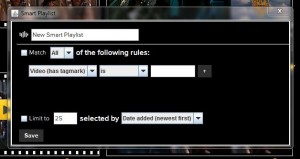 For example, if I have a main directory called “movies” and each movie is stored in its own sub-directory, I have to import each folder separately. In the sidebar, this means all movies show up in their own folders. If I move them into the main “movies” folder so that I can see them all in one place, it also movies the actual file to that folder on the hard drive. This means that if you have a library already organized, it can cause some issues if MoviePile isn’t the only app you’re using.
For example, if I have a main directory called “movies” and each movie is stored in its own sub-directory, I have to import each folder separately. In the sidebar, this means all movies show up in their own folders. If I move them into the main “movies” folder so that I can see them all in one place, it also movies the actual file to that folder on the hard drive. This means that if you have a library already organized, it can cause some issues if MoviePile isn’t the only app you’re using.
Also, I’m not entirely sure if there’s a memory leak in there or what, but MoviePile uses from about 130-165MB of RAM while running. Sure, it’s a movie management and media player, but that’s a lot of system resources being consumed by just one piece of software.
Conclusion and download link
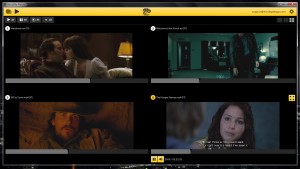 MoviePile is a media management app with video playback capabilities and some unique tools. The main use is to create tagmarks or video clips of your favorite videos and then export them as animated GIFs or MPG files. You can also watch up to four video files at once simultaneously with the unique video player, or individually if that’s more your style. Plus the video player itself is a lot like VLC in that it supports virtually any file format or codec you can throw at it. During testing I tried out AVI, MP4, MOV, MKV, and DIVX files, all of which were successfully played back. There is a cost, however as the app uses a large amount of system resources while running — in excess of 150MB of RAM. You also have to import your video files manually, folder by folder if you have them separated. The content management features are a bit lacking too, but you can create playlists and you can also generate “smart playlists” with help from any personalized tagmarks you’ve created.
MoviePile is a media management app with video playback capabilities and some unique tools. The main use is to create tagmarks or video clips of your favorite videos and then export them as animated GIFs or MPG files. You can also watch up to four video files at once simultaneously with the unique video player, or individually if that’s more your style. Plus the video player itself is a lot like VLC in that it supports virtually any file format or codec you can throw at it. During testing I tried out AVI, MP4, MOV, MKV, and DIVX files, all of which were successfully played back. There is a cost, however as the app uses a large amount of system resources while running — in excess of 150MB of RAM. You also have to import your video files manually, folder by folder if you have them separated. The content management features are a bit lacking too, but you can create playlists and you can also generate “smart playlists” with help from any personalized tagmarks you’ve created.
Overall, this is a hit-or-miss app depending on your needs. If you need a video player, then there is no need to get MoviePile because it will be bloated for you. Instead, check out dotTech’s review of best free video players on Windows. If you need more than a video player — i.e. you need a video management program — then check out MoviePile.
Price: Free
Version reviewed: Build 182
Supported OS: Windows 7
Download size: 12.3MB
VirusTotal malware scan results: 0/40
Is it portable? No

 Email article
Email article



