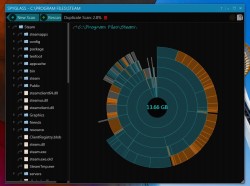 When you think of a data and storage analyzer for Windows, appealing design isn’t exactly the first thing that comes to mind. A lot of functional software options generally favor mechanics over aesthetics. Spyglass is a data analyzer and file browser mash-up that favors visual design just as much as it does functionality.
When you think of a data and storage analyzer for Windows, appealing design isn’t exactly the first thing that comes to mind. A lot of functional software options generally favor mechanics over aesthetics. Spyglass is a data analyzer and file browser mash-up that favors visual design just as much as it does functionality.
What is it and what does it do
Main Functionality
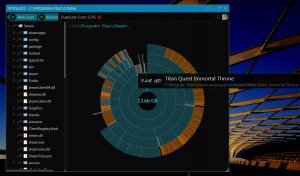 Spyglass is a file browser and storage analyzer that puts as much emphasis on visual design as it does functional design. In this day and age, you would think developers would put a little more emphasis on the visual. Nevertheless, Spyglass is a tool that helps you organize and structure data stored on your computer primarily by size.
Spyglass is a file browser and storage analyzer that puts as much emphasis on visual design as it does functional design. In this day and age, you would think developers would put a little more emphasis on the visual. Nevertheless, Spyglass is a tool that helps you organize and structure data stored on your computer primarily by size.
Pros
- Can be used as a file browser, but organizes data based on size
- Includes a duplicate file locator
- The sunburst view is attractive, and it’s interesting to use yet not quite so practical for specific file use
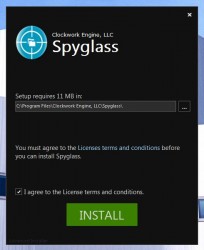 You can open any folder or file in a separate Windows Explorer window if necessary
You can open any folder or file in a separate Windows Explorer window if necessary- You can also natively delete files or send them to the recycle bin
Cons
- It’s a resource hog, using anywhere from 130MB to 225MB depending on the size of the directory scanned
Discussion
The install package comes bundled in a compressed folder which means you will need an archive tool like WinZIP, WinRAR or 7ZIP to extract the related contents. Unfortunately, you’ll then have to install the program before using it as it’s not offered as a portable or standalone executable.
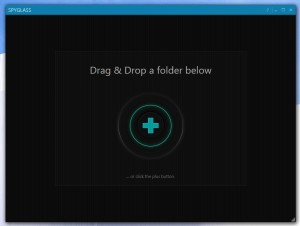 When the application first loads you’ll be presented with the welcome screen which informs you that you can either choose a directory natively or you can drag and drop a folder using Windows Explorer. After you choose a directory, the application will automatically begin analyzing it. For the purpose of this review, I chose to analyze my entire main drive. Since it has a 128GB storage capacity, that scanning process took a little while to complete (about 10 minutes or so).
When the application first loads you’ll be presented with the welcome screen which informs you that you can either choose a directory natively or you can drag and drop a folder using Windows Explorer. After you choose a directory, the application will automatically begin analyzing it. For the purpose of this review, I chose to analyze my entire main drive. Since it has a 128GB storage capacity, that scanning process took a little while to complete (about 10 minutes or so).
You can navigate to any sub-directory within the main one that you have chosen, and you can travel backwards up to the root folder you chose to scan. Because I scanned my main hard drive, that meant I had access to the entire contents of my internal storage. The trade-off was that it took a bit longer to complete the scanning process.

On the left hand side of the window is the all-familiar folder tree-view, while the right hand side of the window displays those same folders in a unique sunburst view. Honestly, I’m still trying to wrap my head around the structure of the sunburst view, but it’s quite obvious that the largest files make up the biggest dials. Blue arcs are folders, orange arcs are files, and grey arcs are just junk so to speak. Really, grey arcs are a combination of files and folders that are just too small on their own to include in a single arc.
Hovering over an arc in sunburst view will afford you details about the directory, like the size, path and name. Any time you select a file or folder from the tree view on the left, the corresponding arc is highlighted in the sunburst view. This allows you to quickly compare the two views.
In the top left corner of the sunburst view, the current path is displayed preceeded by a curled arrow. Clicking on that curled arrow will open the active path in a Windows Explorer window. This is especially helpful if you want to manage the directory or view it in an environment you’re more comfortable with.
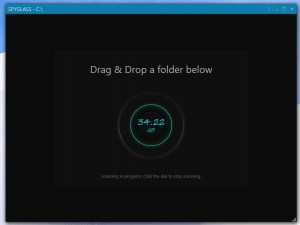 Right clicking on elements will open a context menu that allow you to open the related path in Windows Explorer, delete it completely, or send it to the recycle bin. You do need to be careful while browsing if you’re click happy, because it would be easy to delete things by accident. It’s not a blaring issue, just something that everyone should be aware of.
Right clicking on elements will open a context menu that allow you to open the related path in Windows Explorer, delete it completely, or send it to the recycle bin. You do need to be careful while browsing if you’re click happy, because it would be easy to delete things by accident. It’s not a blaring issue, just something that everyone should be aware of.
In addition, there’s a duplicate files tool that allows you to locate all similar files on your system. It works just like the main tool in that it organizes files and folders by size. Because of that, the duplicate file tool is a great way to find the largest files in relation to one another.
Here’s where things get a bit wonky. Spyglass uses a ton of system resources, but it varies depending on the size of the directory you first scan. When I analyzed my entire storage drive, the app was using near 225MB of RAM. When I lowered the scan down to a smaller folder, specifically one assigned to Steam (yes, Valve’s Steam) the RAM usage dropped to about 138MB. Long story short, be prepared for this baby to cause some performance hits.
Conclusion and download link
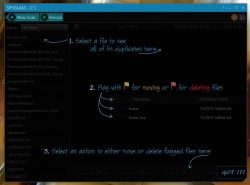 Spyglass is a file explorer and data analyzer of sorts that allows you to visualize your content through a unique sunburst view. If you want to get real technical, it doesn’t actually do anything different. You can view folders and directories in a familiar tree view on the left side of the window, or stare in awe at the nifty sunburst visualization on the right. There is a duplicate file tool which helps you weed out clones when necessary. Other than that, it’s just a more visually appealing way to browse your hard drive(s). You can open the current path in a Windows Explorer window at any time. That being said, this app uses a ton of system resources while running. The exact amount varies with the size of the directory scanned, but in my experience it ranged from 130MB all the way up to 225MB.
Spyglass is a file explorer and data analyzer of sorts that allows you to visualize your content through a unique sunburst view. If you want to get real technical, it doesn’t actually do anything different. You can view folders and directories in a familiar tree view on the left side of the window, or stare in awe at the nifty sunburst visualization on the right. There is a duplicate file tool which helps you weed out clones when necessary. Other than that, it’s just a more visually appealing way to browse your hard drive(s). You can open the current path in a Windows Explorer window at any time. That being said, this app uses a ton of system resources while running. The exact amount varies with the size of the directory scanned, but in my experience it ranged from 130MB all the way up to 225MB.
Price: Free
Version reviewed: 1.2
Supported OS: Windows 8/7/Vista/XP
Download size: 4.99MB (compressed), 6.01MB (unzipped)
VirusTotal malware scan results: 0/46
Is it portable? No

 Email article
Email article



