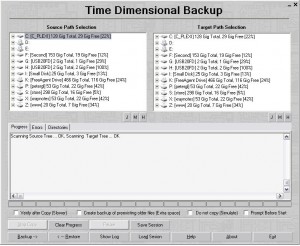 One maintenance task you should always perform is a regular backup of your most important data. Hardware failures are not a possibility, they are a certainty. As hardware degrades over time, the likelihood of a complete failure increases. You don’t want to be the person that loses all of their important documents when a hard drive finally dies. There are a lot of cloud backup services and tools, but personally I prefer to keep all of my data local- especially when it’s sensitive in nature. That being said, if you’re going to keep it local you need to do it right and that means backing up on a regular basis and keeping multiple backups handy. If you’re going to go the more traditional route, it stands to reason that you need a good backup tool. TimeDim is a Windows application designed specifically for quick and efficient local data backups.
One maintenance task you should always perform is a regular backup of your most important data. Hardware failures are not a possibility, they are a certainty. As hardware degrades over time, the likelihood of a complete failure increases. You don’t want to be the person that loses all of their important documents when a hard drive finally dies. There are a lot of cloud backup services and tools, but personally I prefer to keep all of my data local- especially when it’s sensitive in nature. That being said, if you’re going to keep it local you need to do it right and that means backing up on a regular basis and keeping multiple backups handy. If you’re going to go the more traditional route, it stands to reason that you need a good backup tool. TimeDim is a Windows application designed specifically for quick and efficient local data backups.
What is it and what does it do
Main Functionality
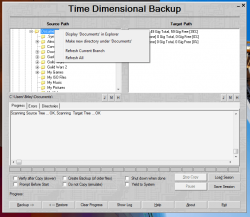 TimeDim is a Windows application that is specifically designed for local file and data backup situations. If you’re wondering, the name comes from a mashup of the two words time and dimensional, pretty clever. The interface uses a side-by-side tree-view structure which allows you to quickly drag and drop files for backup elsewhere on the computer. Obviously, it’s not recommended that you backup files to the same hard drive.
TimeDim is a Windows application that is specifically designed for local file and data backup situations. If you’re wondering, the name comes from a mashup of the two words time and dimensional, pretty clever. The interface uses a side-by-side tree-view structure which allows you to quickly drag and drop files for backup elsewhere on the computer. Obviously, it’s not recommended that you backup files to the same hard drive.
Pros
- Allows you to quickly backup local directories and files
- Makes 1:1 copies of files, and stores them in uncompressed format allowing for easy restore without any program
- Choose source and target directories through Explorer style windows using the tree-view structure
- You can choose between full (traditional) backups or incremental backups, the latter only copies content that’s been modified
- You can store backup sessions for quick recall later, essentially lets you quickly call upon repeat backup operations
- Extremely lightweight and uses less than 2MB of RAM at all times
Cons
- Last update was in May, 2011
- The UI is not all that attractive, but it’s tolerable and very easy to use
- Power users may not be happy with the lack of configuration options, such as encryption/password protection and compression
Discussion
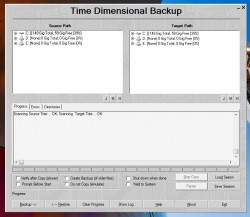 The first thing you’ll notice about TimeDim is that it was designed to offer function over form. The UI is not particularly appealing, but that’s okay because when it comes to backing up data the mechanics and functionality definitely matter more. That’s not to say the interface is complicated, because it’s not. Getting around the UI and actually backing up data is pretty easy.
The first thing you’ll notice about TimeDim is that it was designed to offer function over form. The UI is not particularly appealing, but that’s okay because when it comes to backing up data the mechanics and functionality definitely matter more. That’s not to say the interface is complicated, because it’s not. Getting around the UI and actually backing up data is pretty easy.
At the very top of the window you will see two Explorer style menus, which allow you to browse directories via a tree-view structure. One of the windows is for the source path and the other for the target path.
Below that you will find a progress list box, which describes information about the process and any errors encountered. Then of course, you have all of the dialogue options and buttons to control the backup process. To be perfectly honest, that’s pretty much it as there are no sub-menus or options to configure. What you see is what you get when it comes to TimeDim, and that’s not bad at all.
To backup content, you simply need to select the source path along with the destination directory and choose “backup”. The process will start and relevant information will be displayed in the status list box.
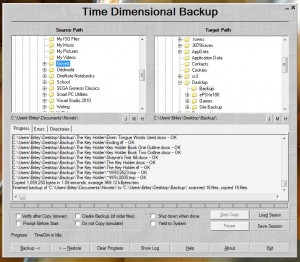 There are two different types of backups when it comes to TimeDim. You can backup files the normal way by copying the entire directory or file structure as normal. This will overwrite any and all existing content in the target directory. Adversely, you can perform an incremental backup which only modifies the portion of the directory that’s been modified. In other words, if you’re backing up an entire directory of content and only one or two files have been altered, an incremental backup will greatly speed up the process.
There are two different types of backups when it comes to TimeDim. You can backup files the normal way by copying the entire directory or file structure as normal. This will overwrite any and all existing content in the target directory. Adversely, you can perform an incremental backup which only modifies the portion of the directory that’s been modified. In other words, if you’re backing up an entire directory of content and only one or two files have been altered, an incremental backup will greatly speed up the process.
One extremely neat feature is that you can save entire backup session for quick recall later. This allows you to actually save the entire process (including source and target directories) as a single project. If you’re planning on using the application to perform regular backups, this is a remarkably useful feature.
One can never forget the additional options that are offered by an application, so here’s what TimeDim offers:
- Verify after Copy – launches an integrity check after the backup process has completed
- Prompt Before Start – displays a simple prompt before the backup process has been started
- Create backup (of older files) – completely backs up the related file
- Do not Copy – simulates the backup process
- Shutdown when done – turns off the computer when the backup has finished
- Yield to System – completely yields to the OS
The app also works great for 1:1 file transfers or copies. You can even copy and backup directories to a network drive, since any drive that Windows Explorer recognizes appears in the tree-view.
As it turns out, TimeDim is extremely minimal. It uses less than 2MB of RAM while running, and that holds true even during the backup process. Unfortunately, it’s not portable.
Conclusion and download link
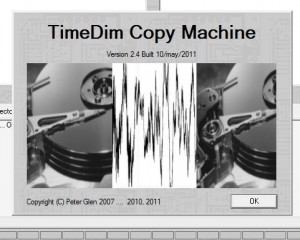 If you’re looking for a lightweight and efficient file backup solution that performs 1:1 backups of your files, TimeDim is certainly an app you should consider. However, most people probably won’t like the fact that TimeDim lacks any sort of options to encrypt/password or compress backups. If you are in the former group, check out TimeDim. If you are in the latter group, check out dotTech’s review of best free backup programs for Windows to discover some excellent and free backup programs.
If you’re looking for a lightweight and efficient file backup solution that performs 1:1 backups of your files, TimeDim is certainly an app you should consider. However, most people probably won’t like the fact that TimeDim lacks any sort of options to encrypt/password or compress backups. If you are in the former group, check out TimeDim. If you are in the latter group, check out dotTech’s review of best free backup programs for Windows to discover some excellent and free backup programs.
Price: Free
Version reviewed: 2.4
Supported OS: Windows 8/7/Vista/XP/2000
Download size: 1.19MB
VirusTotal malware scan results: 0/45
Is it portable? No

 Email article
Email article



