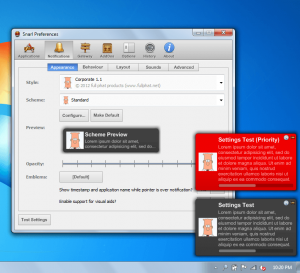 The default Windows notification system is already good enough as it is but what if you want something with more features? What if you want your notifications to be centralized so that you can easily manage them without hopping from one application to another? Well, this is exactly what Snarl would like you to do.
The default Windows notification system is already good enough as it is but what if you want something with more features? What if you want your notifications to be centralized so that you can easily manage them without hopping from one application to another? Well, this is exactly what Snarl would like you to do.
What Is It and What Does It Do
Main Functionality
Created and developed by the folks at full phat, Snarl aims to provide its users with a better notification system for Windows. With this software, you can always stay-up-date with the latest updates and changes that will occur on your computer system. It features its non-obtrusive on-screen notifications plus you can also opt to receive your notifications via other means such as receiving them on a different computer or via mobile phone.
Pros
- Simple, well-designed UI, easy to use
- Smooth-running and visually appealing on-screen notifications
- Centralized app notification management system – since this system is supported by many apps, you can easily get notifications from a wide variety of services and applications such as Gmail, Winamp, Firefox, iTunes, digiTweet, Floola, etc.
- Downloadable app plug-ins and add-ons
- Multiple notification styles and schemes
- Customizable user options – you can change the appearance and behavior of your notifications, you can opt to enable your notification sounds, etc.
- Shows your notification history – this includes the notifications that were already displayed as well as the notifications that you’ve missed
- Has the ability to forward notification content to remote computers
Cons
- There are still a lot of applications that doesn’t support Snarl so there’s a possibility that you can’t get the notifications from specific programs/services that you want due to the lack of support for those programs/services
- No welcome message or tutorial for beginners – you have to explore the software on your own
Discussion
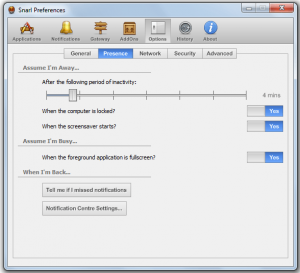 By default, Snarl will automatically provide you with the most basic notifications. Thus, you will get notified every time there are important changes or updates on your computer system. You will also get notified whenever there’s a change in your clock, volume and Wi-Fi settings.
By default, Snarl will automatically provide you with the most basic notifications. Thus, you will get notified every time there are important changes or updates on your computer system. You will also get notified whenever there’s a change in your clock, volume and Wi-Fi settings.
Once you’ve successfully installed Snarl on your computer, you don’t really need to do much except to configure its settings. Apparently, you need to configure the system so that it would suit your preferences. You can do this by right-clicking the Snarl icon on the system tray area and then you choose from its list of available of options. Basically, the system will allow you to manage your notifications efficiently and if you want to completely turn it off, you are always free to do so.
For more advanced settings, you can go to Snarl’s Settings panel. This panel consists of seven tabs – Applications, Notifications, Gateway, AddOns, Options, History and About. The Applications tab is meant for you to configure the apps that are currently installed on your system. For example, the Clock app will notify you about your incoming reminders and alarms so if you want to configure it, just click “Clock Settings” or “Configure Events”. You can also do the same for the other apps. If you wish to add more applications, then you need to download the app from Snarl’s official app list.
Moving on, the Notifications tab is where you can set your on-screen notification preferences. This tab is also made up of five sub-tabs – Appearance, Behavior, Layout, Sounds and Advanced. This is basically where you can change the layout and style of your on-screen notifications. The Gateway tab, on the other hand, is where you can set the system to forward your notification content to remote devices. Do take note that in order to use this feature, your remote device must be compatible with SNP or GNTP protocols. As for the AddOns tab, it’s where you can check the currently installed add-ons.
Meanwhile, the Options tab is where you can set the system to start at login, etc. This is also where you can set your presence. So for example, if the system would assume that you’re away, it will automatically show you the notifications that you’ve missed. As for the History tab, it’s where you can view all of the notifications that you’ve already read and missed. This will also give you the chance to review your important alerts and reminders.
All in all, I like this system’s features but since it doesn’t support every software or application that you install on your computer, you can’t expect this system to notify you about something that it is not aware of. Anyways, this system won’t totally replace your computer’s default notification system so you would still get your usual notification alerts. It is also important to note that this system doesn’t give any welcome tutorial for its new users so if you want to learn how to use it properly, you need to visit its official website and then you go to its Help and Support section.
Conclusion and Download Link
I have not encountered any major concerns about Snarl in terms of functionality. It’s pretty stable plus it’s very responsive, and its notifications are well-designed and run smoothly. For programs/services that Snarl supports, Snarl is a great notifications program. The issue, however, is that there are still a large number of software and services out there that Snarl doesn’t work with. So, for now, my recommendation is along these lines: if you frequently use a program or service supported by Snarl, grab Snarl. If not, skip out on this one.
Price: Free
Version reviewed: 3.0.1
Supported OS: Windows 2000, XP, Vista, 7 and 8 (32-bit and 64-bit)
Download size: 7.89MB
VirusTotal malware scan results: 1/46
Is it portable? No

 Email article
Email article



