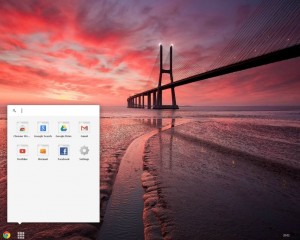 Ever wanted to turn your Ubuntu powered laptop or desktop into a Chromebook? Here’s your chance! Using the lightdm-chromeos-login project, this guide will teach you how you can load up Chrome OS on your Ubuntu PC. Let’s get started!
Ever wanted to turn your Ubuntu powered laptop or desktop into a Chromebook? Here’s your chance! Using the lightdm-chromeos-login project, this guide will teach you how you can load up Chrome OS on your Ubuntu PC. Let’s get started!
Before We Begin
As this software is not stable and has not received an update in 7 months, this software is very iffy, and may not work for everyone. If you are having trouble getting it working, your best bet is to check out the developer’s issue section on GitHub.
This will only work with 64bit PCs running Ubuntu.
This piece of software has problems running on Ubuntu 13.04, so it is recommended that use the current long term support version of Ubuntu (12.04 LTS).
This guide is accomplished with the terminal. Open a terminal window by opening the Unity dash and searching for ‘terminal’.
Take note, once installed, Chrome OS and Ubuntu will act as two entirely separate entities. While in Chrome OS, you will not be able to use your Ubuntu apps. While in Ubuntu, you will not be able to use your Chrome OS apps.
It is recommended that you visit the developer’s GitHub page, as there is a list of features that do and do not work.
How To Run Chrome OS in Ubuntu 12.04 Long Term Support
- To install Chrome OS, we need to get the package file to install it. This is done with the
wgetcommand. In the terminal window you just opened earlier, enter the command below.
wget https://dl.dropbox.com/u/302704/chromiumos/lightdm-login-chromiumos_1.1_amd64.deb
- Once the package has been downloaded, we need to install it using the
dpkgcommand. Enter the command below to start the installation of the package.
sudo dpkg -i lightdm-login-chromiumos_1.1_amd64.deb
- After installing the package, we need to install any dependencies that the package may need. Enter this last command below in the terminal window.
sudo apt-get -f install
- To log into your newly installed Chrome OS, log out of your current Unity session by clicking the icon in the top right of the screen. Once logged out, you’ll be in Ubuntu’s Desktop Manager (lightdm). Select the Ubuntu logo icon on the right above the login area, and you’ll be taken to a list of Desktop sessions. Select Chrome OS, enter your password an press the enter key. You’ll soon be logged in.
- If you can’t figure out how to log out of Chrome OS, click the click icon in the bottom right of the screen, and look for a power icon. Click it and you’ll be taken back to lightdm. From there you can log back into Unity (or any other Desktop Environment).
How To Uninstall Chrome OS
- To uninstall Chrome OS from Ubuntu, enter the command below in your terminal window.
sudo dpkg -r lightdm-login-chromiumos_1.1_amd64.deb
sudo apt-get autoremove
Conclusion
Google’s Chrome OS is an interesting operating system, but too few people have gotten to check it out. With this guide, you’ve learned exactly how you can install Chrome OS onto your Ubuntu system, effectively allowing for even more choices on your favorite Linux based operating system.

 Email article
Email article



