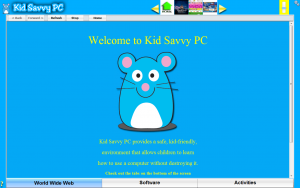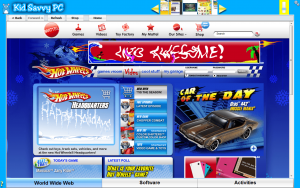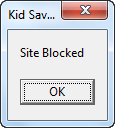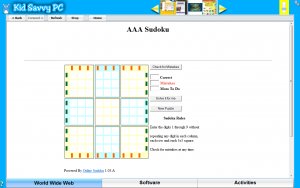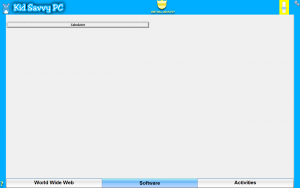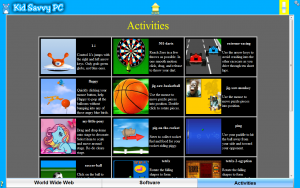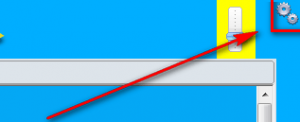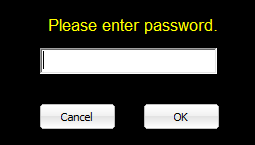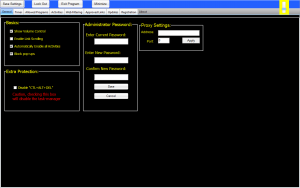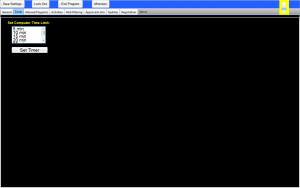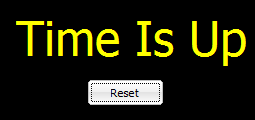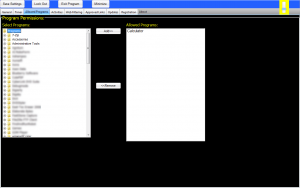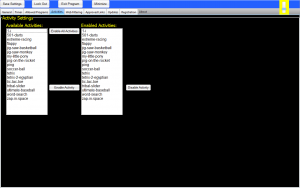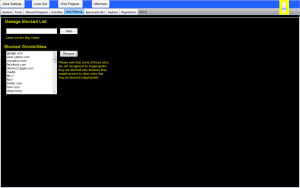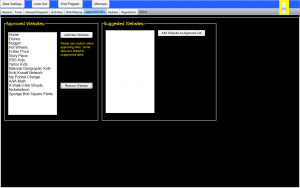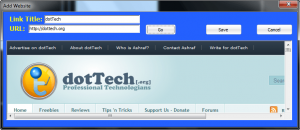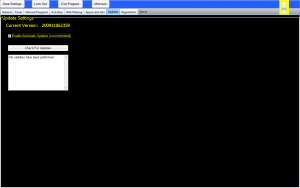{rw_text}Software reviewed in this article:
Version reviewed:
200911062359
System Requirements:
Windows XP/Vista/Win7
Price:
$29.99 (USD) but you can get it for free for a limited time at Giveawayoftheday.com!
Software description:
Kid Savvy PC provides a secure desktop for children to develop computer skills, surf kid-safe websites, and enjoy educational and entertaining activities. It comes pre-loaded with many web links and activities, and requires minimal computer knowledge to set up. Your PC will remain safe from inadvertently deleted files, and your children will remain safe from inappropriate internet content. Kid Savvy PC also allows children to run other installed children’s software and games.
It runs like any other program on your computer, except it safeguards important system files from access. It blocks access to the normal Windows desktop and start-menu while providing access to only certain programs and websites that the parent has pre-approved.
Kid Savvy PC also allows access to selected installed games. Many parents find the timer feature quite handy for limiting their children’s computer time.
————————-{/rw_text} –>
{rw_good}
- Little to no setup required – just run it and let your kid on.
- Has ability to block web content and provide an “approved” list of websites.
- Blocks all programs except the ones the user specifically gives permission to access.
- Can (optionally) block Alt + Ctrl + Del.
- Comes with 17 games for the kids to play.
- Gives users the ability to limit the amount of time kids can be on.
- Program is password protected so kids can’t tamper with it.
{/rw_good} –>
{rw_bad}
- Does not properly block web content. Update: Does properly block web content – the labels were just confusing which is why I thought it did not; please see Garrett’s comment #4 below for further details.
- Does not allow blocking of web content based on type of content.
- When adding programs to the “allowed programs” list, users can only select from the programs listed in the Start Menu.
- No ability to add more than the 17 activities/games that come preconfigured with the program by default.
- No ability to recurrently limit the computer usage time.
- Scrolling right/left in the approved website list is a little bit funky.
{/rw_bad} –>
{rw_score}
{for=”Ease of Use” value=”10″}Works fairly well right out of the box yet still gives you the ability to customize.
{/for}
{for=”Performance” value=”8″}Does not properly block web content. Update: Does properly block web content – the labels were just confusing which is why I thought it did not; please see Garrett’s comment #4 below for further details.
{/for}
{for=”Usefulness” value=”3″}People without kids will have little use for this (maybe for nieces or nephews). For the people with kids, because the way the program is designed, this program will only be useful for the very young just-learning-to-use-computer-pre-middle-school children.
{/for}
{for=”Price” value=”7″}$29.99 is a fair price considering it is an investment in the protection of your child.
{/for}
{for=”Arbitrary Equalizer” value=”7″}This category reflects an arbitrary number that does not specifically stand for anything. Rather this number is used to reflect my overall rating/verdict of the program in which I considered all the features and free alternatives.
{/for}
{/rw_score} –>
{rw_verdict}[tup]
{/rw_verdict} –>
Kid Savvy PC is a program that aims to help parents or guardians police and control what their children do on the computer. Unlike the traditional approach of providing just a web filter and letting children use the computer normally, Kid Savvy PC eliminates normal access to the computer and provides its own custom interface for the children to use:
This interface allows the kids to
- Surf the web
- Access the programs/software allowed by their parents or guardians
- Play any of the 17 games/activities that come preconfigured with Kid Savvy PC
Additionally, access to any part of the computer, except what is presented by Kid Savvy PC, is blocked. The only exception is Alt + Ctrl + Del which is not blocked by default but can be blocked via settings.
Surfing the web is limited to the websites on the “approved website list” (there is no URL bar where the kids can enter custom URLs):
Children simply scroll right and left through the list and click on the website they want to visit. The website they click on opens up right there inside Kid Savvy PC:
Once at the website, the children can navigate the site normally, clicking on the links, interacting with the objects, etc. However, if they children click on a link that takes them to a website or web source that is blocked, they will not be allowed to access the website or web source; they will be told the site is blocked:
However, the problem is the website blocking feature does not work! After clicking “OK” (the blocked window may popup multiple times – just click “OK” each time) access is given to the website that is supposed to be blocked:
As you can see, AAA Sodoku – which is an external link I accessed from one of the “approved websites” – is supposed to be blocked. Yet after clicking “OK” at the website blocked window (it came up multiple times – I clicked OK multiple times) I am given access to the website! I tried it with our websites that are supposed to be blocked and the same thing happens. Big security hole in my opinion; in fact it pretty much kills the program. Update: Kid Savvy PC Does properly block web content – the labels were just confusing which is why I thought it did not; please see Garrett’s comment #4 below for further details.
Aside from surfing the web, clicking on the “Software” tab will give the kids access to the software allowed by their parents/guardians:
By default, only the calculator is available but parents/guardians can customize the list.
Last but not least, the “Activities” tab allows the children to play any of the 17 games/activities that come preconfigured with Kid Savvy PC:
Most, if not all, of the games are Flash based online games so if you will need to have Flash installed. As far as I can tell, Kid Savvy PC’s built-in browser is based on Internet Explorer so getting Flash, if you don’t have it, shouldn’t be hard. Also, while the “Activities” list can be customized, you can only go down not up. In other words, only 17 activities/programs come with Kid Savvy PC. You can remove some, or all, but you can’t add any more.
To access the settings of Kid Savvy PC click on the two gears located at the top right:
The settings of Kid Savvy PC is password protected – when you first run the program you will be asked to enter a password – so you will need to enter your password to access the settings:
Once you get past the password protect screen, you can access:
- General Settings
The notable settings to change in “General Settings” is the ability to disable/enable Alt + Ctrl + Del. By default Alt + Ctrl + Del is enabled; you can disable it from here. (You will need to install a third party API – you will be prompted and Kid Savvy PC will install it for you – and restart your computer.)
- Timer
From this tab you can set how long the children can use the computer for, ranging from 5 minutes to 2 hours. If you enable a timer, when the kids are using Kid Savvy PC and the timer has finished, Kid Savvy PC will automatically lock and to reopen it your password will be required:
The thing to note about this timer feature, however, is it is a per-session timer. In other words, you need to set the timer every time you want to set a time limit on computer usage. I personally find that annoying and would appreciate the feature to set a recurrent or default timer with the ability to change it as neccessary.
- Allows Programs
From the “Allowed Programs” tab you can enable/disable access to programs. As I already mentioned, by default only the Calculator is allowed.
The thing about “Allowed Programs” is that you can only select from the programs listed in your start menu – the list on the right is literally your start menu. I find this to be a very bad way of doing things because not all programs will be listed in the start menu. I personally would prefer having the ability to browse my computer and select the program regardless of where it is listed.
- Activities
From this tab you can simply enable/disable any of the 17 activities/games that come preconfigured with Kid Savvy PC. Unfortunately you can’t add any more than those 17. I really would like the ability to add more. Yes, you can give access to games websites to children if you want them to play more than those 17 games, but giving access to a website is a lot more unsafe than having individual games configured directly into the program.
- Web Filtering
From the “Web Filtering” tab you can control the websites or web content that will be blocked by Kid Savvy PC. As mentioned earlier, there is no URL bar in Kid Savvy PC so this web filtering is not meant to necessary block direct access to the websites/web content mentioned in the list. Rather it is meant to block indirect access (i.e. following a link from one of the “approved websites”), to the websites/web content mentioned in the list.
You can block specific websites – enter their URL without the http://www. – or you can block websites depending on what is contained in their URL – enter the word you want to block and all URLs that have that word will be blocked (the word does not necessarily have to be a proper “word” – it can be something like ftp://).
The unfortunate thing about the web filtering is it does not give you the ability to block by type of content. In other words, I want the ability to say block all websites categorizes as “Gambling” or “Adult” or [insert category type here]. Blocking by specific website or word is nice, but it can also miss quite a few things. However, in defense of Kid Savvy Safe, the web filter is only supposed to be a supplement to the “approved website” feature. In other words, Kid Savvy Safe is assuming you will intelligently add websites to the approved website list and those websites will contain little to no “harmful” links.
- Approved Links
The “Approved Websites” list contains all the websites which are directly accessible by the kids (recall the scrolling at the top I showed earlier). You can add…
…and remove websites at will.
I am not particularly sure what the “Suggested Websites” list is but I am going to assume it is a list of websites suggested by the developer. However the list is empty because all those websites are in the approved list by default.
- Update
You can enable/disable automatic updates from the “Update” tab”.
Additionally, the four buttons at the top…
…allow you to
- Save the settings after you have made any changes
- Return to the “kid part” of Kid Savvy PC (the non-settings part)
- Exit Kid Savvy PC
- Minimize Kid Savvy PC
respectively.
Last thing to note about Kid Savvy PC:
- Kid Savvy PC is not connected with any Windows User account nor does it have the ability to automatically start. You have to manually launch Kid Savvy PC whenever you want to use it. Also, when you do run Kid Savvy PC, be sure to close any other windows open because otherwise your kids will have access to those windows when they run the software via the “Software” tab (Kid Savvy PC is “minimized” when software is run so any window open in the background is seen).
That is pretty much the whole program explained in an extended jiffy. Now, if I may be so bold, let me give some commentary on the program in general.
First and foremost, because of the way the program is designed I would not recommend using it for kids in middle school or higher. Kids in middle school or higher will be actively using computers in school and for them to come home and be limited to a superficial platform such as Kid Savvy PC would be very counterproductive. Even for kids that do fall in the “applicable” age group for this program, I personally would think twice about using it for my kids (if I had kids). Why? Simply because Kid Savvy PC is very limiting and restrictive. It does not allow a kid to truly experience what a computer is. It is undeniable and unavoidable that kids will deal with computers their whole lives. Being computer savvy is a skill that will benefit the child throughout his or her whole life. I don’t want to block the learning process and experience of my children in terms of learning and getting used to computers (proper computers not the fake interface presented by Kid Savvy PC). I just want to be able to control what they access because of their tender age. A web filter, such as K9 Web Protection, and a access restriction software, such as SteadyState, will serve that purpose much better than Kid Savvy PC (both programs will be discussed more in free alternatives below). Of course, who am I to give you advice on how to raise your children. You raise your children how you want to. However, I just figured I should give my input for anyone that wants a second opinion.
Overall, I give Kid Savvy PC a thumbs up. thumbs down. The thumbs down is not because I don’t particularly agree with the usefulness or the methodology of the program, but rather because the web filtering/blocking does not work! Update: Kid Savvy PC does properly block web content – the labels were just confusing which is why I thought it did not; please see Garrett’s comment #4 below for further details.
This review was conducted on a laptop running Windows 7 Professional 32-bit. The specs of the laptop are as follows: 3GB of RAM, a Radeon HD 2600 512MB graphics card, and an Intel T8300 2.4GHz Core 2 Duo processor.
{rw_freea}
K9 Web Protection is a browser independent web filter that allows you to block websites/web content based on type of content. It also has other features such as monitoring how long the internet has been used.
Back when I used to use K9 Web Protection, it is was little bit overzealous sometimes blocking websites I did not want it to block and sometimes caused some connections problems, but overall worked fairly well.
SteadyState is a program that allows you to get rid of all changes made to a computer (similar to what Returnil Virtual System 2010’s virtual system does) and allows you to restrict access to programs and computer components.
SteadyState works intandem with Windows User accounts, so in terms of restricting the access of a child, you would need to create a different Windows User account for him/her and use SteadyState to limit whatever you want.
Sentry Lite is the 100% FREE Parental Control Software Download that offers parents and computer administrators piece of mind. With Sentry Lite you can monitor all of your computer´s browser logs and instant message conversations. Parents can now monitor and record their child’s instant message and browser activity easily and securely through our intuitive web-based control panel. Sentry Lite is this year’s must have parental control download!
-Developer
Untangle’s free web filter (internet filter) enables administrators to enforce network usage policies and monitor user behavior. Powerful features such as Zero client installation and category block lists make it easier for administrators to:
* Protect the network from malware on the web
* Block time-wasting sites like MySpace
* Conserve bandwidth by blocking audio/video downloads
* Leverage community URL categorization with the URL Submission tool-Developer
With Family Safety, you decide how your kids experience the Internet. Limit searches, monitor and block or allow websites, and decide who your kids can communicate with in Windows Live Spaces, Messenger, or Hotmail.
-Developer
{/rw_freea} –>
{rw_verdict2}Until the web filtering/blocking feature of Kid Savvy PC is fixed, I cannot give it a thumbs up or recommend it; thumbs down. Update: The web filtering/blocking feature has been “fixed” in the sense that it is now clear as to what is happening. The labels were confusing as to what was happening which is why I thought it didn’t work – please see Garrett’s comment #4 below for more details. Although I disagree with the methodology and the way it works, Kid Savvy PC does do what it claims to do; so I give it a thumbs up. Get it if you want it but as I stated above, personally I am not a fan of how it works. Of course you can raise and protect your children how you think is best, but if I were looking to protect my children, I would go with the combination of SteadyState + a web filter to protection them. The web filter can be any web filter that is effective; in my experience K9 Web Protection is one of the best although it is not perfect either. Sure the SteadyState + web filter combo will take more time to setup than simply installing and running Kid Savvy PC, but aren’t your kids worth spending that extra time to protect them?
{/rw_verdict2} –>

 Email article
Email article