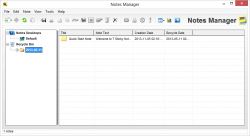 The first thing I noticed when I first upgraded to Windows 7, 3 years ago was that it came with a sticky note program. I gleefully played with it for about 5 minutes before forgetting it about it almost forever. I have friends and colleagues who still use them because they’re great for prioritizing their reminders. I recently got to play around with Fabio Martins 7 Sticky Notes to see if it could convince me that there is a useful and neater alternative to most sticky note applications.
The first thing I noticed when I first upgraded to Windows 7, 3 years ago was that it came with a sticky note program. I gleefully played with it for about 5 minutes before forgetting it about it almost forever. I have friends and colleagues who still use them because they’re great for prioritizing their reminders. I recently got to play around with Fabio Martins 7 Sticky Notes to see if it could convince me that there is a useful and neater alternative to most sticky note applications.
WHAT IS IT AND WHAT DOES IT DO
Main Functionality
7 Sticky Notes is a free application that allows you to post multiple sticky notes and gives you comprehensive tools to alter and customize these sticky notes. It also has alarm and notification functionality.
Pros
- Customizable note transparency and color
- Fully customizable text and font
- Notes can be displayed on top of everything else
- You can select whether or not a note has a heading
- Customizable heading text
- Comprehensive note management screen
- Portable
Cons
- Not as intuitive as it should be
- Not open source
- Has quite a few bugs
- There is no autohide feature
- No offline help resources
- All its features aren’t clearly displayed
Discussion
When installing it, you can choose to either install it on your computer or as a portable program on a removable drive. There is no bloatware or registration to speak of. It’s completely and 100 hundred percent free.
This was quite a tricky application to use. The first time you open it up, you’ll be presented with a welcome sticky note screen. This screen tells you what the app is about and
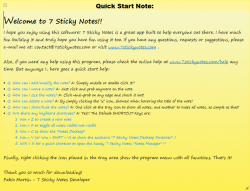 provides you with common Q&A’s for assistance on how to use the application. This is extremely useful, no matter how simple the app is to use. After this note has been seen, you can choose to either delete it or save the changes made to it and close the note configuration window. If you choose to close the note configuration window, it will keep the note open. From there you can still choose to add it to the 7 sticky notes recycle bin or create a new note from it. To be honest, I didn’t know what to do with at first. Do I just keep it open or can I archive it so I can check it out later for reference? It seems that I can only delete it and I cant hide it. Then I left clicked on it and it brought out a menu. Now this menu does not show up if you’re editing the note. This menu can be used to edit how the note is displayed on your desktop. You can roll the note up, copy it, auto size it, export it to a file from here, lock the note, delete it and many other customization options.
provides you with common Q&A’s for assistance on how to use the application. This is extremely useful, no matter how simple the app is to use. After this note has been seen, you can choose to either delete it or save the changes made to it and close the note configuration window. If you choose to close the note configuration window, it will keep the note open. From there you can still choose to add it to the 7 sticky notes recycle bin or create a new note from it. To be honest, I didn’t know what to do with at first. Do I just keep it open or can I archive it so I can check it out later for reference? It seems that I can only delete it and I cant hide it. Then I left clicked on it and it brought out a menu. Now this menu does not show up if you’re editing the note. This menu can be used to edit how the note is displayed on your desktop. You can roll the note up, copy it, auto size it, export it to a file from here, lock the note, delete it and many other customization options.
The problem is if you hide the note in this menu, you cannot display it again, even if you choose to display all notes from the system tray unless you redisplay it from the note management screen. This had me scratching my head. There is no auto hide functionality either. At first, I thought notes were being hidden automatically as soon as you click away from them but they were just being pushed to the back of all open windows.
If you try to open the application and have no notes, it will open the application in the background, under the system tray. I would have expected it to open the Note management screen. The note management screen contains the real carbohydrates of this application. From here, you can alter and customize multiple notes and how they are displayed. You can archive your notes, print them out, export them, hide them, compare them, delete them, manage the recycle bin e.t.c. It has a great user interface with a lot of functionality packed into it.
The reason its called 7 sticky notes is because there are only 7 different colors you can choose to make your notes. It would have been nice to be able to customize the shade of your note. You can customize the color from either the note management screen, the single note configuration screen or the menu items list.
I had fun with the system tray icon. It has two modes and colors to display these modes. If you left click the icon and it turns blue, it means, it’s hiding all the notes. If it turns yellow, it means all the notes are being displayed except those that were exclusively hidden in the menu. To lock a note means that it cannot be altered or edited afterwards. It’s sad that notes cannot be password protected individually. From the security section under the the options screen all locked notes can be assigned a password. If this option is ticked, all locked notes from there will be password protected. You can also choose to password protect the entire application or bits and pieces of it.
The general interface, how all these ideas meet and presentation feels a little messy at first though. It isn’t flowing and intuitive. There is a lot of functionality to be discovered here. On older the versions the keyboard shortcuts don’t really work . It crashed a couple of times when I was trying to go from note to note and trying to use the show desktop functionality. When new notes are created from another note, the new note is displayed over the old note. I would have expected it to place the new note next to the old one.
From the options screen, you can create your own keyboard short cuts along with managing how text is edited and displayed. You can choose not to display the icon under the system tray menu and what the right and left click of the mouse do to it. From the options section you can choose how new notes behave as well. You can alter the sounds of notifications and alarms as well.
CONCLUSION AND DOWNLOAD LINK
At first glance, 7 Stick Notes looks like a simple application but there is plenty under the bonnet. There are plenty of alteration options under the note management screen and it feels as if I have hardly scratched paint with with this review. Each of the three main sections of this application deserve their own reviews in all honesty. I say to any user who is interested, should give it a try.
Price: Free
Version reviewed: 1.9.0
Supported OS: Windows XP/2003/Vista/Server 2008/7/8
Download size: 5,86 MB
VirusTotal malware scan results: 0 / 47
Is it portable? Yes

 Email article
Email article



