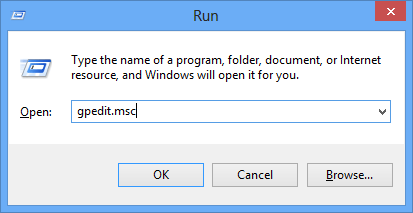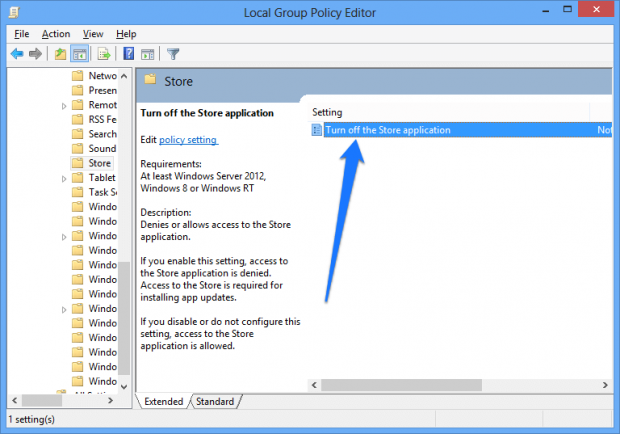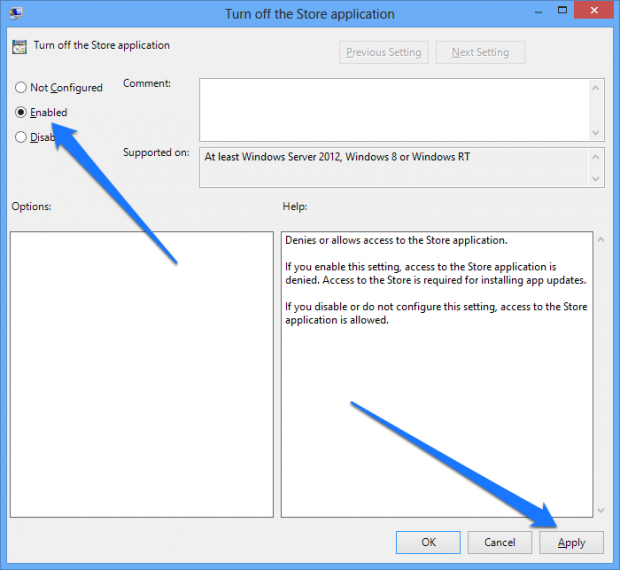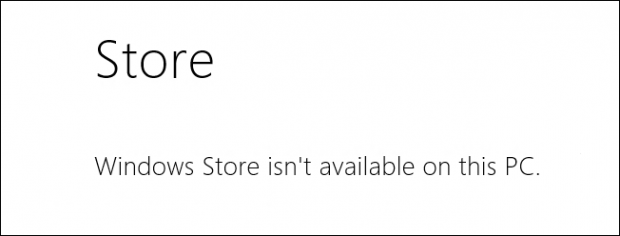Windows Store offers free and paid apps for download on Windows 8 and was made available with the Windows 8 consumer preview on 2012. If you’re the type of person who never uses Windows Store apps and would like to disable this application then you can follow the simple instructions below on how to disable it.
Windows Store offers free and paid apps for download on Windows 8 and was made available with the Windows 8 consumer preview on 2012. If you’re the type of person who never uses Windows Store apps and would like to disable this application then you can follow the simple instructions below on how to disable it.
BEFORE WE BEGIN
After disabling it, take note you can enable Windows Store again by following the same steps outlined below and selecting ‘Disabled’ instead of ‘Enabled’ in step 5.
How to Disable or Turn Off Windows Store in Windows 8
To disable or turn off Windows Store in Windows 8, do the following:
Step 1 : Press Windows logo + R to open the Run dialog box
Step 2 : Type gpedit.msc and press Ok
Step 3: A new window name ‘Local Group Policy Editor‘ pops up . Now you will need to go to the following directory :
User Configuration\Administrative Templates\Windows Components\Store
On the left hand panel , expand Administrative Templates , Windows Componets and then click on Store .
Step 4 : Once done , on the right hand side you’ll see “Turn off the Store application” . Double click it .
Step 5 : Once open , select ‘Enabled‘ and click Apply . Note : If you want to enable Windows Store , select ‘Disabled’ instead of ‘Enabled’.
Step 6 : Open the ‘Run’ dialog box again by pressing Windows Logo + R , type gpupdate /force and click Ok. This allows the updated policy to take effect .
CONCLUSION
Once done , the new policy will be updated and Windows Store will be disabled . If you try to open Windows Store again , you’ll see that it is disabled.

 Email article
Email article