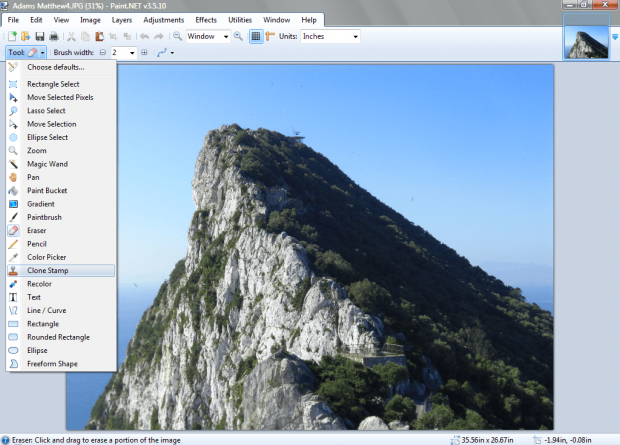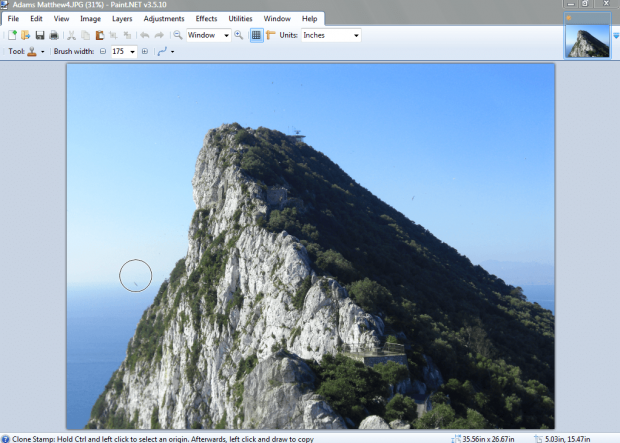One of the best image editing options for erasing areas or objects from photos/photos is the clone stamp. The clone stamp doesn’t exactly erase anything, but instead copies and pastes one part of an image over another… which has the end effect of removing objects. This editing can be effective at erasing small details from photos, but is not ideal for removing larger parts of the image. In this article we will show you how to use this clone stamp to remove objects/areas from your photos and images. Read on to learn more.
The clone stamp tool is included with various photo editing software packages such as Adobe Photoshop. Paint.NET is a freeware software package that also includes a clone stamp removal tool to select from. Check out the Paint.NET website to download it. Paint.NET works on Windows XP, Vista, 7, and 8 (32-bit and 64-bit) and requires. NET Framework 3.5. This guide makes use of Paint.NET but if you don’t like Paint.NET, there are plenty of other freeware image editors that also have clone stamp.
Open a photo to edit with Paint.NET by selecting File, Open and a suitable photograph. From the Paint.NET window select Tool and the Clone Stamp option. A small circle should then appear which can be enlarged by selecting larger brush width values. Select an alternative width from the Brush width drop-down list.
Hold the Ctrl key, and then position the circle over the area of a photo to copy. Then left-click the mouse when the circle is in position. That will copy everything within the circle’s area.
A second circle should then appear. That highlights the area that you will copy the first circle into. Move that circle over something that could be erased, such as a small bird, and then left-click. The small bird should have disappeared, and been replaced with the area within the first circle.
Thereafter, the circles will be in a fixed position. When the second circle is moved, the first will also move with it. Move the second circle over other parts of the image and left-click. That will paste the area of the first circle into the second.
For cloning to be effective, you have to merge the copied area into the second circle so that it blends in with the surrounding background. Thus, it is best to clone areas such as skylines and water which can be effectively blended with other parts of the image. The photo below includes a clear blue skyline, and some birds which can be erased from it.
With the clone stamp I will remove the bird in the circle above. Zoom in to increase brush widths by selecting View and Zoom in. By zooming in, I erased the bird from the picture. The photo is now as follows:
Conclusion
The bird has effectively been erased from that photograph with the surrounding skyline. In much the same way you can erase things from your own photos with the clone stamp tool. However, the clone stamp removal is not that effective at erasing larger areas of photos.

 Email article
Email article