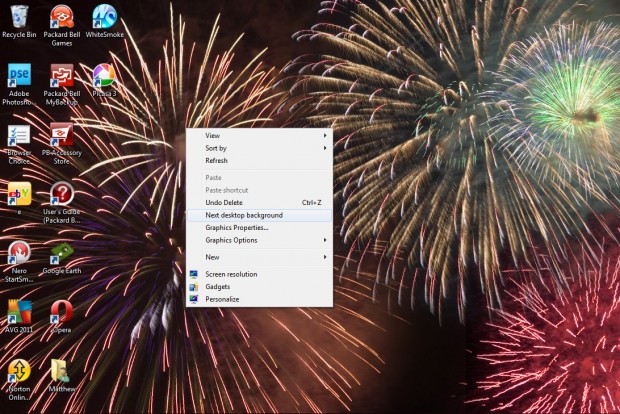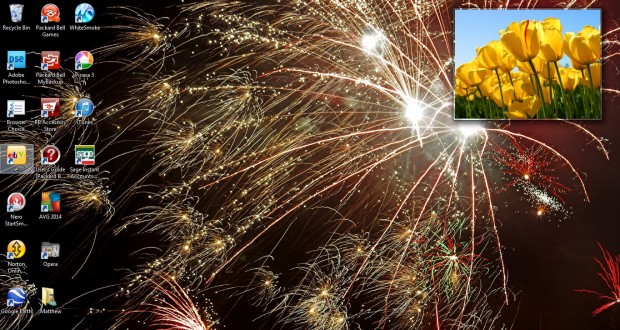If you have a great collection of photos in a Windows 7 computer, there are a number of ways to display them. Whilst you can set up photo slide shows with photography software, the Windows 7 desktop also has slide show options. With Windows 7 you can showcase a variety of your favorite photographs as desktop wallpapers and in gadgets. This article shows you how.
Desktop Wallpaper Slide Shows
To set up a desktop wallpaper slide show, right-click the desktop and select the Personalize option. That should open the themes’ window. From there select Desktop Background to open the window below.
From the Picture location drop-down list you can select a suitable photo folder for the slide show. Click on Browse, and then select the folder that includes your photographs. Then click on OK to open the folder.
If you have lots of photos in the same folder set up a separate slide show photo. Right-click in Windows Explorer, select New and then Folder. Drag a smaller selection of photos into that folder, and then select it from the Desktop Background window.
The slide show photo thumbnails are displayed in the window. Click on Select all to include all the photos in your slide show. Then select the Shuffle option which when selected will periodically change the chosen photo wallpaper.
If you click on the drop-down list next to the Shuffle option, you can select alternative display periods for the photos. Select a suitable display period, and then click on Save changes. The photos should then be added to the Windows 7 desktop with each displayed separately.
To flick through the photos in your slide show, right-click the desktop and click on Next desktop background. That will open the next photo in your Windows 7 wallpaper slide show.
Desktop Gadget Slide Show
With desktop gadgets you can add a smaller additional photo slide show on top of the desktop wallpaper. Right-click the desktop and select Gadgets to open the gadget window. Then select the Slide Show gadget. That opens a small slide show gadget on the desktop.
Click on the option directly below the gadget’s close window X to expand the size of the slide show window. Click the spanner icon for further customization options. Select a photo folder for the slide show from the Folder drop-down list. Then click on the Shuffle pictures’ check-box.
Among the additional slide show options that the gadget includes is slide show effects. These are transitional effects such as Fade, Spiral, Wipe etc. Select one of the transitional effects from the drop-down list, and then click on OK.
Conclusion
With Windows 7 wallpaper and gadget options you can set up two overlapping slide shows on the desktop. They’re great options for showcasing your favorite pictures without any third-party software packages.

 Email article
Email article