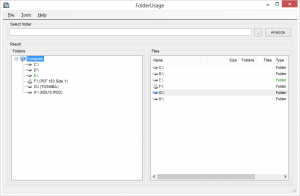 One major problem I’ve always had or experienced with the proprietary Windows File System Explorer is that it doesn’t come with easy and readily available tools for folder sorting and analysis. I have an extensive video library. Recently I decided to do a little sorting so as to distinguish between the music, movies and series. Logically the folders with the greatest size or contain the greatest number of files are the series folders. There was no quick, easy and comes built into windows way I could do this. I could go through the command line or write a quick simple application but I’m lazy and why do something that could or should already be there. FolderUsage is a solution to this problem.
One major problem I’ve always had or experienced with the proprietary Windows File System Explorer is that it doesn’t come with easy and readily available tools for folder sorting and analysis. I have an extensive video library. Recently I decided to do a little sorting so as to distinguish between the music, movies and series. Logically the folders with the greatest size or contain the greatest number of files are the series folders. There was no quick, easy and comes built into windows way I could do this. I could go through the command line or write a quick simple application but I’m lazy and why do something that could or should already be there. FolderUsage is a solution to this problem.
What Is It and What Does It Do
Main Functionality
FolderUsage is a folder analysis tool that allows you to browse and explore through simple superficial folder details such as the size, folders contained, files contained and other information. It gives the user an explorer like user interface where he/she can sort and view folder information.
Pros
- Portable
- Easy to use
- Lightweight
- Has right click context menu integration and support
Cons
- Requires .Net Framework 4.0.30319
- Uses questionable design and navigation concepts
- Newer versions of the application seem to get less prettier (for lack of a better phrase)
- No offline help options
Discussion
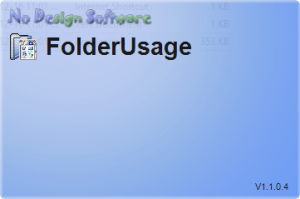 FolderUsage comes packaged in a completely portable but dry user interface. The user interface follows a simple and conventional design. It’s straightforward and unmemorable, a real pragmatists program. Where this application stands is in its functionality. It’s restorable, minimizable/maximizable and closable. Unfortunately it doesn’t minimize into the system tray. It comes with a three option menu bar. File,Tools and Help. File contains an option to exit, Tools contains Filter, check for updates now or monthly and shell integration while Help contains About. Tools seem to be the most useful menu item.
FolderUsage comes packaged in a completely portable but dry user interface. The user interface follows a simple and conventional design. It’s straightforward and unmemorable, a real pragmatists program. Where this application stands is in its functionality. It’s restorable, minimizable/maximizable and closable. Unfortunately it doesn’t minimize into the system tray. It comes with a three option menu bar. File,Tools and Help. File contains an option to exit, Tools contains Filter, check for updates now or monthly and shell integration while Help contains About. Tools seem to be the most useful menu item.
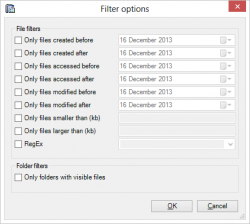 Filter allows you to filter the information that the main tree or user interface brings back according to options that pertain to the date, a regular expression, the size or visible files in the folder. Check for updates now will do exactly what the name implies and check for updates and notify you if it should find any. If the Check for updates monthly option is ticked then the application will check for updates every month, the day on which it checks remains unclear to me. The application does check for updates the first time it is run and when it finds an update it will ask if you want to download the update. If you accept the fresh version update, it will open up a page to the application download on your browser which then automatically downloads a zip.
Filter allows you to filter the information that the main tree or user interface brings back according to options that pertain to the date, a regular expression, the size or visible files in the folder. Check for updates now will do exactly what the name implies and check for updates and notify you if it should find any. If the Check for updates monthly option is ticked then the application will check for updates every month, the day on which it checks remains unclear to me. The application does check for updates the first time it is run and when it finds an update it will ask if you want to download the update. If you accept the fresh version update, it will open up a page to the application download on your browser which then automatically downloads a zip.
With older versions of the application, you had to browse or select a folder from the folder select text field by either filling in the folder path name or browsing to it using the unclearly marked button next to the text field. Before you can sort or bring back a list of folders to sort, view and analyse, you have to click on the analyse button which sits directly next to the browse button.To tell the truth, you still have to do that with newer versions of the application. The only difference is you can now use the folders and files tree structures to navigate to the folder. You still have to click on the analyse button to bring back details and sort information even after using this navigation method, which is kind of a drag but it is semi understandable. If it brought back the information of very folder or directory you navigated to, it would slow the program down. This is a simple tool, if the developers added some clever threading or caching, this wouldn’t be an issue. I have a few problems with the navigation as well. You have to use the both tree panels like a fork and knife. Neither is almost independent from the other . I wish they added in a few more windows explorer like options. Like a back and forward button, along with a one folder up button that was exclusive to each panel. It would be nice if the application had a new folder or delete folder operation built into it. But you can only produce a superficial view of folder information with it. If you enter a non existent folder name into the folder select text field, it wont alert you with a notification, instead it will give you a false directory on the folder panel along with a little message appended to the end that tells the user that the folder does not exist.
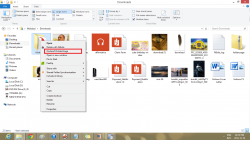 If you choose to check the Shell integration option under the Tools menu item, it will create an item on the context menu called ‘Nodesoft FolderUsage’ If you right click on a folder and select this option, it will bring up the application coupled with the folder and file information of the selected folder. This is a great option. I hate how it has been named in the context menu though.
If you choose to check the Shell integration option under the Tools menu item, it will create an item on the context menu called ‘Nodesoft FolderUsage’ If you right click on a folder and select this option, it will bring up the application coupled with the folder and file information of the selected folder. This is a great option. I hate how it has been named in the context menu though.
Newer versions of the application seem to employ uglier looking folder icons. Navigation is a lot clunkier as well.
Conclusion and Download Link
FolderUsage by Nodesoft is a good tool to investigate which of your folders suffers from greater obesity. If you’ve given it a try, don’t hesitate to comment on your impressions of the application and any alternatives you may have come across. As for my recommendation… I just don’t see much of anything that FolderUsage has over the likes of WinDirStat, SpaceSniffer, and Disk Space Fan. I suppose it comes down to personal preference, because all of the just-mentioned program accomplish the same end goal: help you identify the folders that take up a lot of space on your drive.
Price: Free
Version reviewed: 1.1.0.4
Supported OS: Windows XP, Vista, 7, 8, 8.1
Download size: 160 KB
VirusTotal malware scan results: 0/43
Is it portable? No

 Email article
Email article



