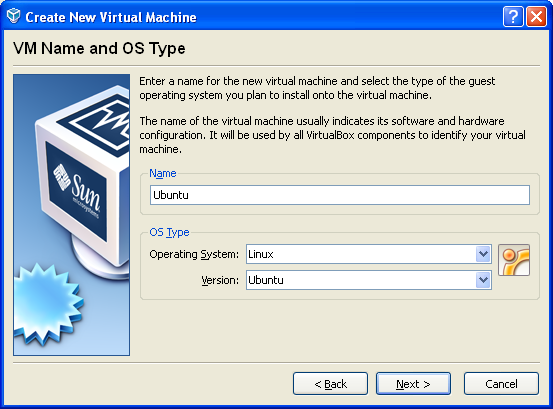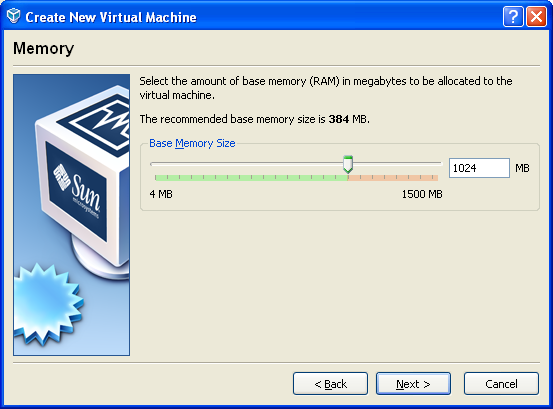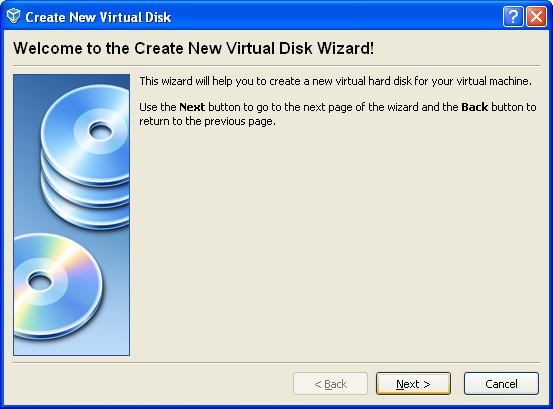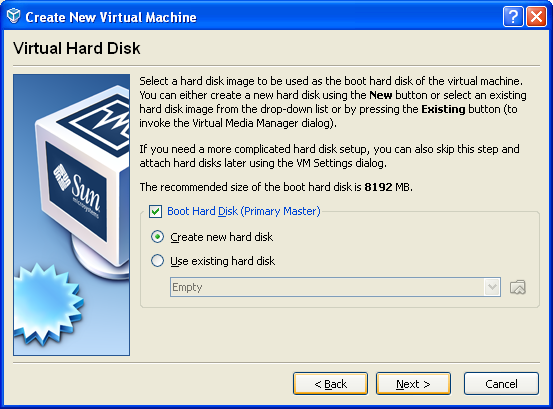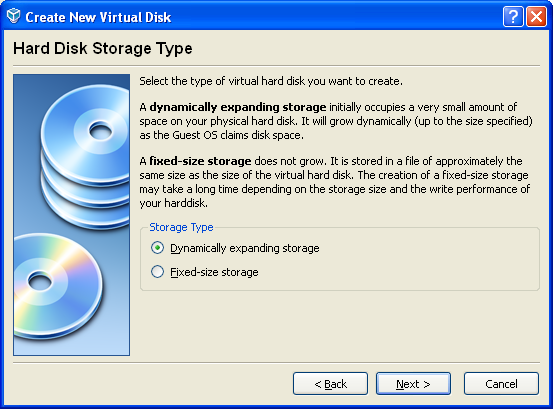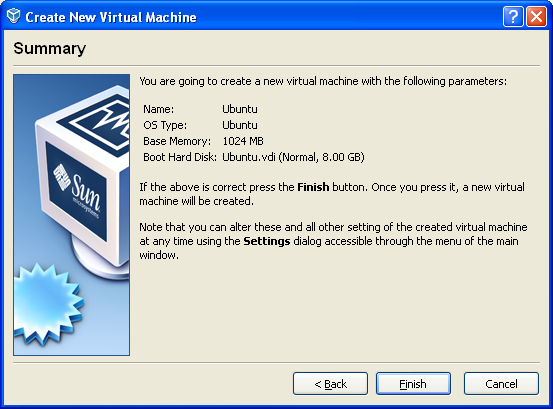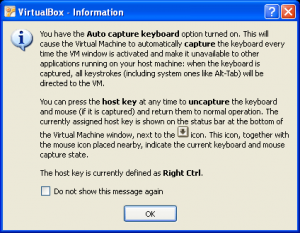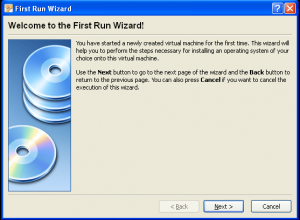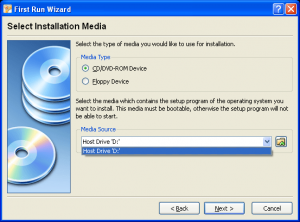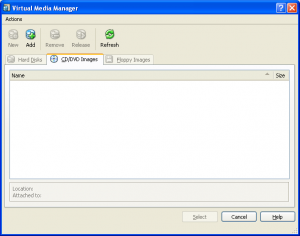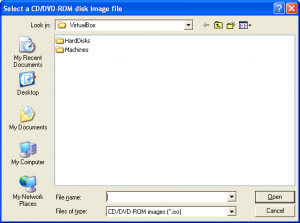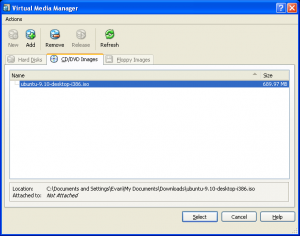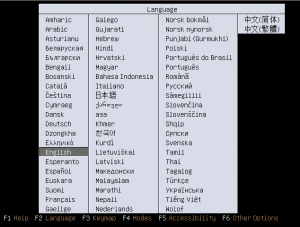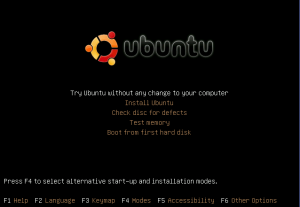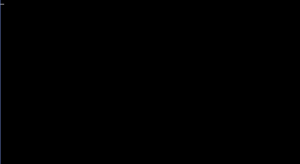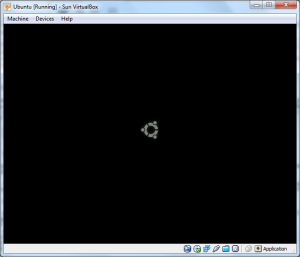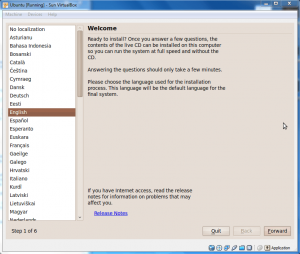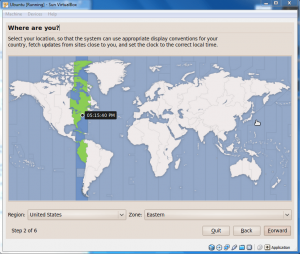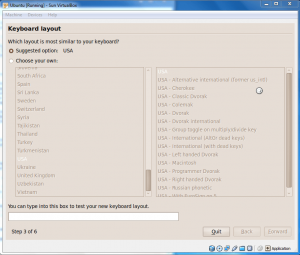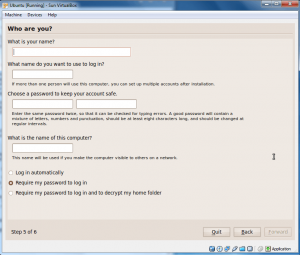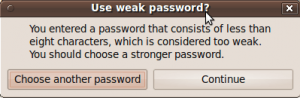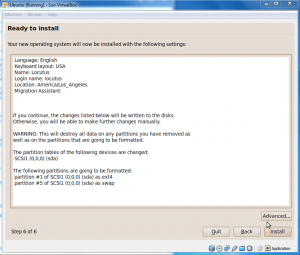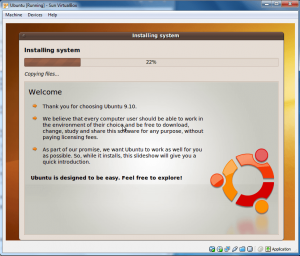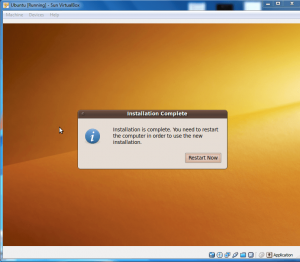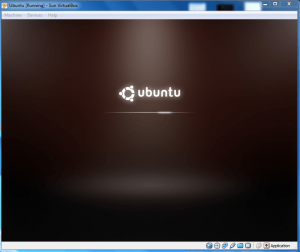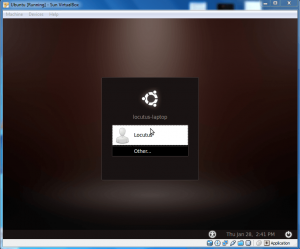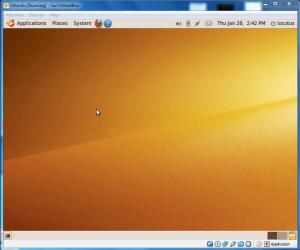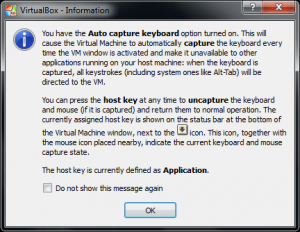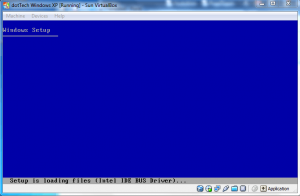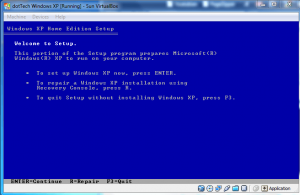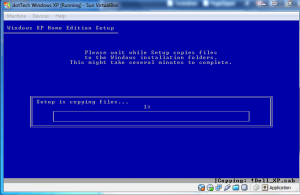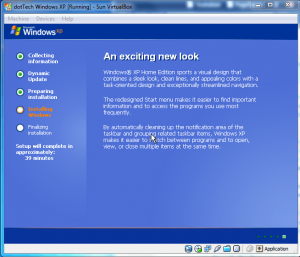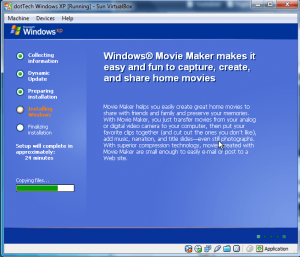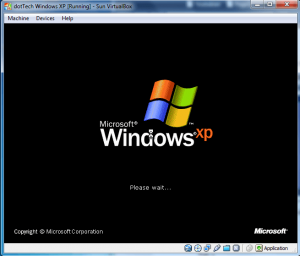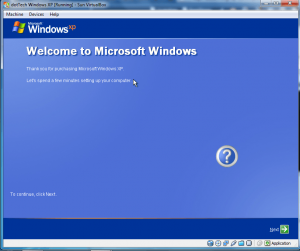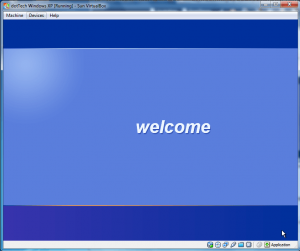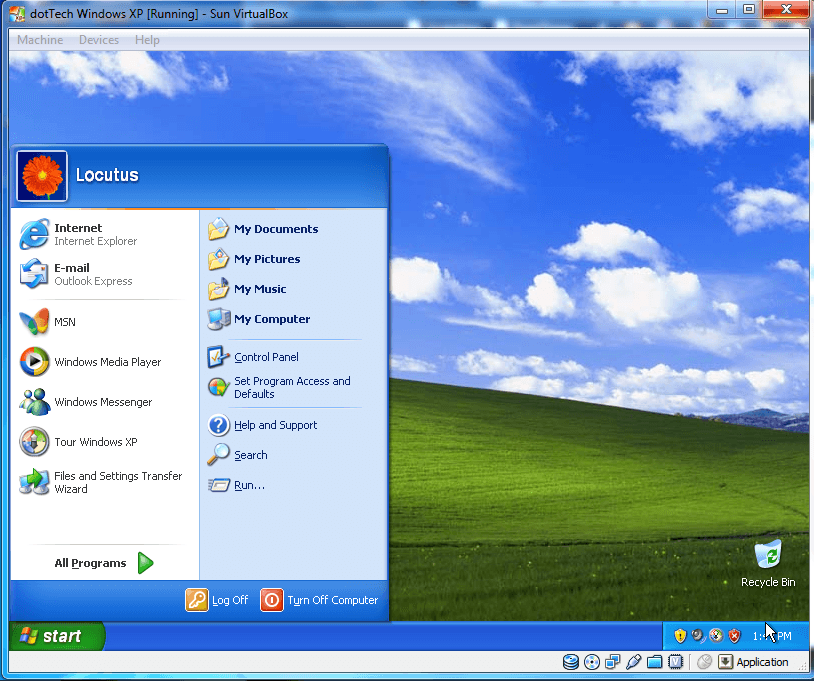Not to be confused with virtual process machines, virtual machines are, as Wikipedia puts it, “a software implementation of a machine (i.e. a computer) that executes programs like a physical machine”. They’re operating systems like Windows or Linux inside a separate program on your existing operating system. They can do a lot of things a regular computer could do, but instead of using new hardware, the virtual machines (the guests) use a program on your current hardware (the host).
But why would you care? Some times it’s fun to try new software, but you don’t want to mess up your computer. Other times, you could be trying out a new operating system. Maybe you want to see if you can have fun by getting that latest virus and trying to get rid of it. (Hint: don’t do that, please.) There is no one definitive program to make virtual machines in. Microsoft has one, Sun (the makers of Java and OpenOffice) have one, VMware has one, and I’m sure there’s more out there to find. In this series on virtual machines, I’ll be using VirtualBox by Sun.
This Part 1 on virtual machines is meant to be an introductory article teaching everyone what virtual machines are, why to use them, and providing a simple guide on how to install one. Since we have already covered the two former points, lets go onto the latter.
Downloads
>>VirtualBox homepage
>>VirtualBox direct download for Windows (32 bit or 64 bit)
>>VirtualBox download page for other operating systems
Table of Contents
The Install
Creating a new Virtual Machine
Installing Ubuntu
Installing Windows XP
Final Words
The Install
Make sure to use entirely default settings if you want to follow along. During the install, there will be multiple warning dialogs that pop up. Click “Continue Anyway” or things like that.
Once it is installed, it will prompt you to create an account. You don’t really need to.
Creating a new Virtual Machine
To create a virtual machine, click the New button. Click “Next”. Type in a name for your virtual machine, for instance, Ubuntu. Also select the operating system from the drop-down menu. You can install Windows, Linux, or most all other operating systems you can think of. Keep in mind it does not matter what your “host” operating system is; in other words, you can install Linux on Windows, Windows on Linux, etc.
Note that you will need an install disc or an install ISO. You should also make sure to give it plenty of RAM.
Next, select a new hard drive. This will lead to the New Virtual Disk wizard.
Installing an OS
After you have created your virtual machine, you need to install an OS on it. To install an OS you can either use an ISO or a CD. For the purposes of this article, first I am going to show how to install Ubuntu from an ISO. Later on, I am going to show how to install Windows XP from a CD.
So, for this step, you’ll need an install ISO of Ubuntu – you can get it from here.
Once you’ve downloaded the ISO, click the Start button (the green arrow). It will start the virtual machine, and most likely give you this warning.
Click OK. Then, the first run wizard will pop up.
Click Next to get started, and then the little folder icon to select an ISO. If you are using an installation disc, select your disc drive from the drop down box.
Click the Add to select a new ISO. Then browse for the file.
Press Open.
Then click Select. Then click Next and Finish. Click OK on the next message unitl you get to the Install screen. Run through the install steps of your selected operating system. Note that to get the cursor “unlocked” from the virtual machine, you need to hit the “host key”- the right Control key by default.
Press enter to select your language and move the cursor down to select Install Ubuntu. Press enter to install the operating system.
It may take a while for your virtual machine to respond.
Click Forward, and change any settings you want. Do this until the operating system is installed.
If you have a weak password, it’ll show you this message.
Now it’s time to do the install.
Now, your operating system is installed.
Click restart. Be sure to press enter when prompted.
Doesn’t Ubuntu look nice?
Now log in with your username and password you set up earlier. Be warned, the login sound is loud sometimes.
Now you’ll be greeted with your desktop. Have fun!
Installing Windows XP
As explained earlier, you can install an OS from an ISO or a disc. Since I showed how to install Ubuntu from an ISO earlier, I will now show about to install Windows XP from a disc. Therefore, for this part of the article, you’ll need a Windows XP installation disc. (Keep in mind if you have a Windows XP ISO, you can use that also similar to how we installed Ubuntu from an ISO earlier.)
Create a new virtual machine from the steps outlined above (remember to chose “Windows XP” as the operating system when setting up the virtual machine). Start the virtual machine, clicking OK at the prompt about keyboard integration.
Go through the first run wizard, using the CD drive to install the OS. The VirtualBox BIOS will flash, and the installation will begin.
Once all the setup files are loaded, you’ll need to press enter.
Agree with the License Agreement (press F8), partition the virtual hard disk, and the installation will begin.
It may take some time to copy the setup files. Once it’s done with those, it will reboot into the actual installation.
Make sure to set up all the information the way you’d like it:
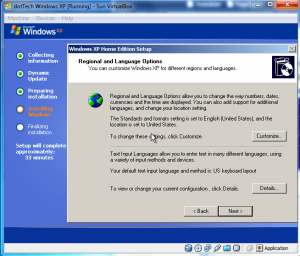 It will prompt you a few times- just continue with the installation.
It will prompt you a few times- just continue with the installation.
Depending on your computer, the installation can take anywhere from 15 minutes to an hour.
The Out-of-box Experience will start:
It will guide you through things like Automatic Updates, network settings, registration with Microsoft, and setting up user accounts.
Then, it will load up your account and your start menu. Congratulations, your Windows XP is installed! You’ll have 30 days to use it (unless, of course, you have a valid license key and you register it).
Final Words
Using virtual machines can not only be fun (testing out new OSes, new software, etc.) but they can also be very handy. Play around with virtual machines and get to know them better. In future articles, I’ll provide more tips on virtual machines, such as guide you through installing the guest additions in Ubuntu.
Update: Part 2

 Email article
Email article