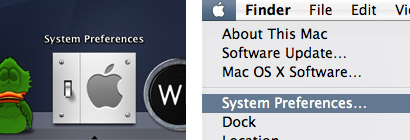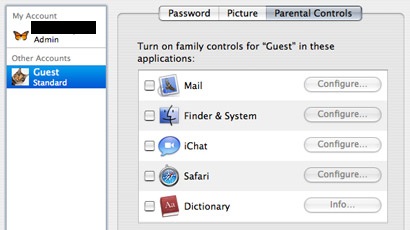Having a guest account on your PC sometimes comes in handy . If a friend of yours wants to use your Mac and you’ve got files open , you can just switch to a guest account to prevent your friend from closing your files accidentally . To set-up a guest account , follow the step by step tutorial outlined below .
How to set-up a Guest account on Mac OS
Step 1 : Open “System Preferences” from your dock or click on the apple logo to find it .
Step 2 : Once System Preferences window opens , head to the “System” section and click on “Accounts” or “Users & Groups“.
Step 3 : In the Accounts/Users & Groups window , you’ll see a list of accounts created on your Mac . To add a new account , click the padlock to be enable editing and then click on the + button located under the accounts list .
Step 4 : Once you press the + button , you’ll be asked to fill in the account information’s . Untick “Allow user to administer this computer” since it’s a guest account
Step 5 : To add a picture for the guest account , click the “Picture” tab next to the accounts list and choose an image .
Step 6 : If you’d like to disable certain applications in the guest account , click on “Parental Controls” tab and tick the applications that you want to disable .
Step 7 : You’re done now . Click on the padlock again to lock it and prevent editing .
Conclusion
Having a guest account comes in handy when you don’t want someone to close your documents or applications accidentally while using your Mac or in some cases , to prevent people from actually sneaking into your folders and files .

 Email article
Email article