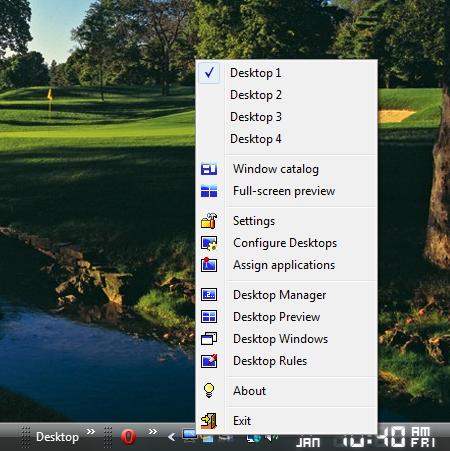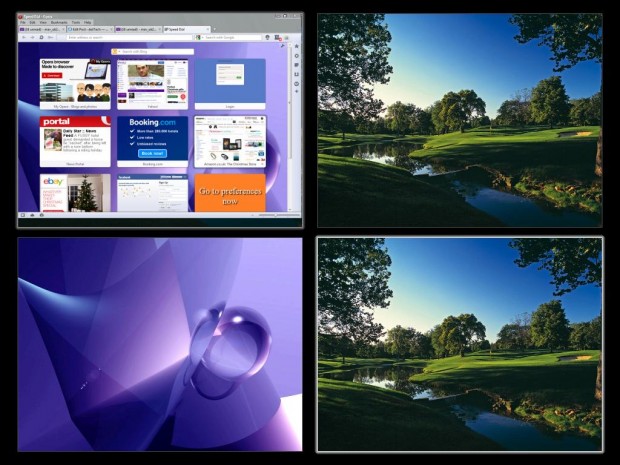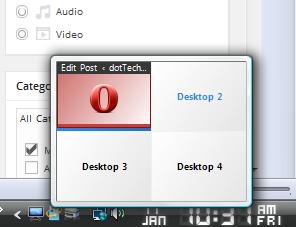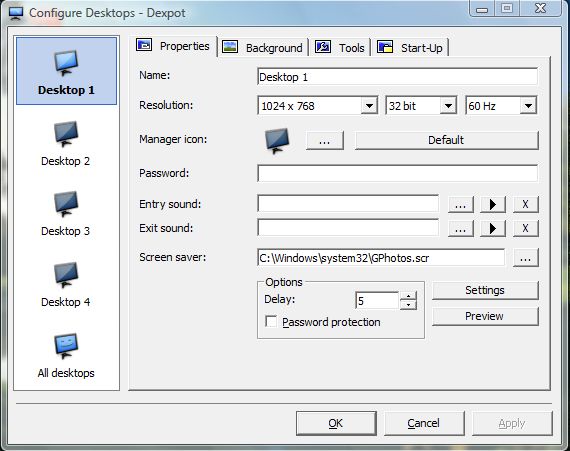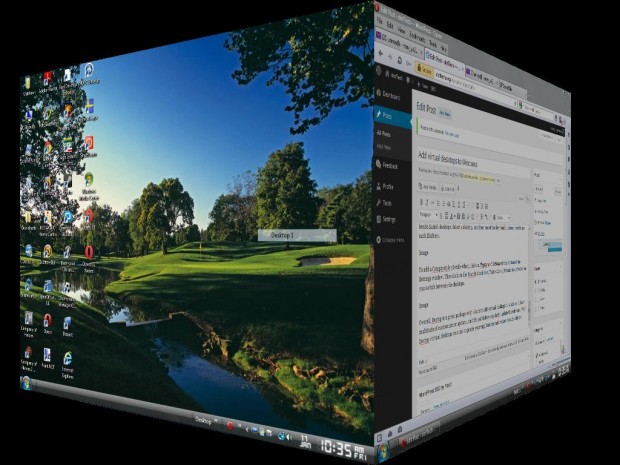With virtual desktop options you can have multiple desktops on your Windows desktop or laptop, allowing you to be more productive. Virtual desktops is an option included with Linux, but Windows does not have anything comparable. That is unless you download virtual desktop software to Windows. Read on ot learn more.
Dexpot is a free software package (free for private use only) that has virtual desktop options with 3D effects. Dexpot works on Windows XP, Vista, 7, and 8/8.1. Check out the Dexpot software website, select Download Dexpot to download it, and install it. (Take note Dexpot comes bundled with OpenCandy bloatware during install.) Then click on the Dexpot desktop shortcut to launch the software. A Dexpot icon should then be included on the Window taskbar.
Dexpot on Windows 7/8/8.1 includes thumbnail previews of the virtual desktops. Hover over the Dexpot taskbar icon to open thumbnail previews of the Dexpot desktops. However, thumbnail previews are not included with the Dexpot on XP/Vista.
Right-click the Dexpot taskbar icon to open a submenu. From there you can switch between your various desktops by selecting Desktop 1, 2, 3 or 4. Alternatively, press the Alt + 1, 2, 3 or 4 shortcut keys to switch desktops. To open the Dexpot settings, click Settings. That opens Dexpot window below includes various customization options for the software.
To open a preview of the four desktops, click on the Full-screen preview option. That will then open previews of the four desktops as in the shot below. From there you can select a desktop to switch to.Image
The Windows catalog option displays all the open windows within a desktop. A grid of thumbnail previews provide shortcuts to the windows. Select one of the thumbnails to open the window.
You can move open windows from one desktop to another. To do so, right-click the window’s title bar at the top. Then select Dexpot > Move and an alternative Desktop to move the window to.
Alternatively, click Desktop Preview to open the desktop previews in the shot below. From that grid left-click one of the application icons, and then drag it to an alternative desktop on the grid. That moves the software to an alternative desktop.
Customize the Dexpot Desktops
To further configure the desktops, right-click the Dexpot taskbar icon; and then select Configure Desktops to open the window below. From there you can add separate wallpaper to each the desktops. Click the Background tab, and then select a desktop number. Click Browse and select an alternative wallpaper background image for the desktop. Then click OK.
You can change the Dexpot keyboard configurations from the Settings window. Click the Controls option and Hotkey tab. To change the switch desktop shortcut key, click the + beside Switch desktops. Select a desktop, and then one of the key combination check-boxes such Shift etc.
To add a Compiz-style 3D cube effect, click on Plugins and Settings at the bottom of the Settings window. Then click on the Dexcub check-box. That adds a 3D transition effect when you switch between the desktops.
Overall, Dexpot is a great package with which to add virtual desktops to Windows. It has a multitude of customization options, and the publishers regularly update the software. With Dexpot virtual desktops you can organize your applications and reduce desktop clutter.

 Email article
Email article