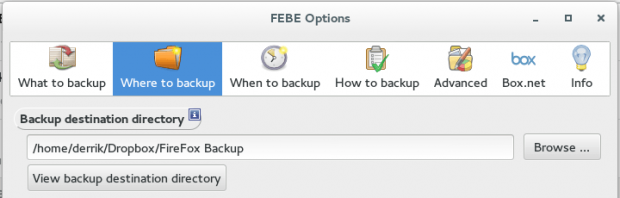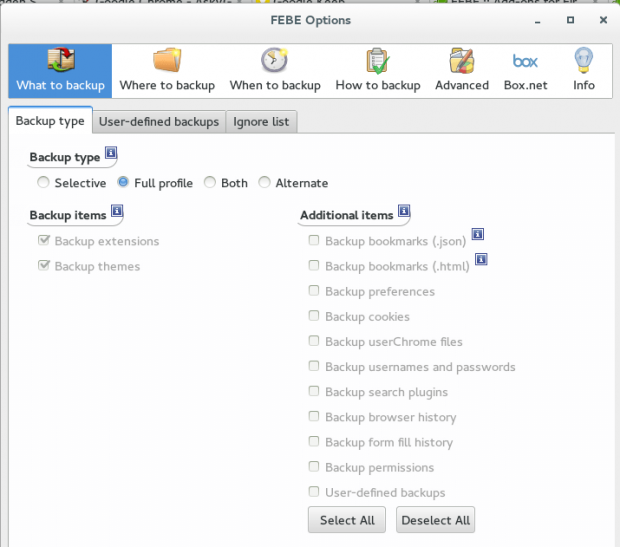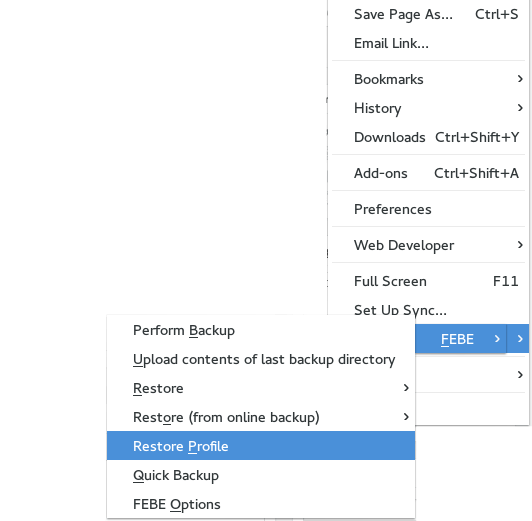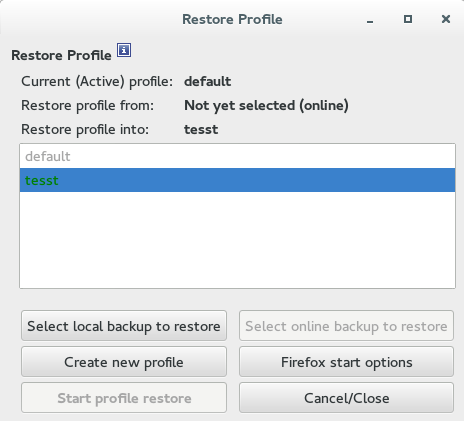Not impressed with the Sync feature built into Firefox? Want something a little more advanced? Enter the Firefox Environment Backup Extension. This extension has the ability to back up every single aspect of your Firefox profile. This means your Firefox extensions, bookmarks, browsing history, theme/skin, button layout/configuration, saved passwords, set home pages, and even file associations! This guide will tell you how you can automate the backup system and even have the backups sync to your Dropbox or Google Drive account.
Not impressed with the Sync feature built into Firefox? Want something a little more advanced? Enter the Firefox Environment Backup Extension. This extension has the ability to back up every single aspect of your Firefox profile. This means your Firefox extensions, bookmarks, browsing history, theme/skin, button layout/configuration, saved passwords, set home pages, and even file associations! This guide will tell you how you can automate the backup system and even have the backups sync to your Dropbox or Google Drive account.
Before We Begin
Syncing your backups automatically to Dropbox or Google Drive is not a necessity — you can easily store your backups locally. If you chose not to store backups in Dropbox or Google Drive, make sure you have a flash drive or a similar way you can store and archive your backups.
Alternatively, syncing backups will work with any cloud service provider — not just Dropbox or Google Drive.
The method described in this guide will work on any desktop operating system that supports Firefox 14 and up — including Windows XP, Vista, 7, 8, 8.1, Mac OS X, and Linux.
How to Backup Firefox Settings, Addons, And Bookmarks With FeBe
- Install FeBe to your browser and then restart your browser.
- Press ctrl + shift + a on your keyboard to open the addons area in Firefox.
- Find FeBe in the addon list and click the button to reveal the extension options.
- Click on the folder icon labeled ‘Where to backup‘.
- Once in the ‘Where to backup‘ section, click the browse button. Set FeBe to save backups directly inside your Dropbox or Google Drive sync folder.
- After setting FeBe to sync to your Dropbox or Google Drive, click on the ‘When to backup’ button.
- In the ‘When to backup’ option, fill out exactly when you want your backup to occur. Our recommendation is a weekly backup. This will enable changes you make to Firefox to be backed up on a persistent basis in case of any issues that may arise.
- When you’ve set up exactly when you want the backups to occur, it’s time to move onto the ‘What to backup” settings area.
- In the what to backup option, be sure that you select the ‘full profile’ option. This will backup everything. If you choose not to backup your entire Firefox profile, click the selective button and select the options that you wish to back up. Once you’ve done so, press the ok button.
- That’s it! FeBe is now set up to backup automatically and save to your cloud account for storage.
How To Restore FeBe backups
- To restore a FeBe backup, open the Firefox menu and click on the Backup Utilities button, followed by the FeBe button and then the Restore Profile button.
- Once you’ve clicked on the Restore Profile button, a window will open. You’ll see 6 buttons appear in the window. Click the button that says ‘select local backup to restore’.
- Navigate to your Dropbox or Google Drive folder (or wherever) in which your backup files are saved and select it. FeBe will then restore your backup into Firefox.
- Once your backup has been imported into Firefox via FeBe, it’s time to select the restored profile to make it the main one for use in Firefox.
- Once the backup has been restored, select the Firefox start options button in the Restore profile window.
- Inside the Firefox start options area, click the button that says ‘Use newly restored or currently selected profile,‘ followed by the ok button. Your restored profile is now selected.
- Restart Firefox. When it re-opens, the profile Firefox will be using will be the newly restored profile.
Conclusion
Firefox sync is a decent utility, but it’s not quite up to par and thus many alternatives have spawned. Firefox Environment Backup Extension is the definitive backup and restore tool for Firefox. There’s simply nothing quite as good out there. Enjoy!

 Email article
Email article