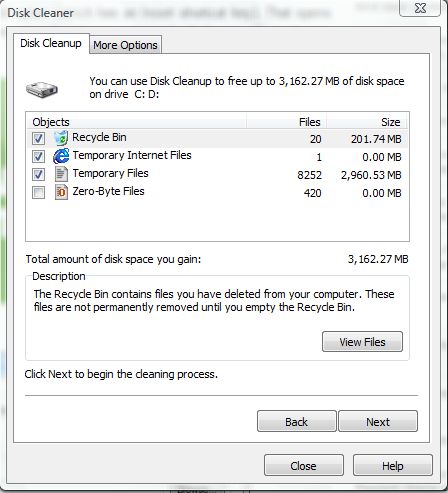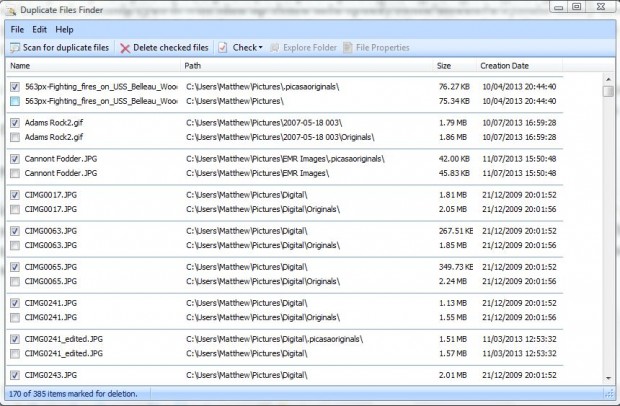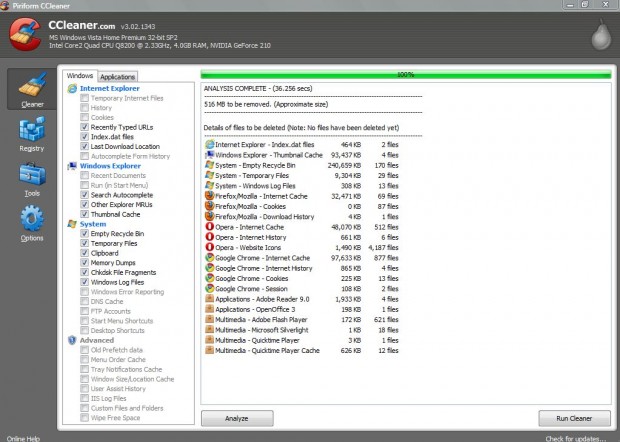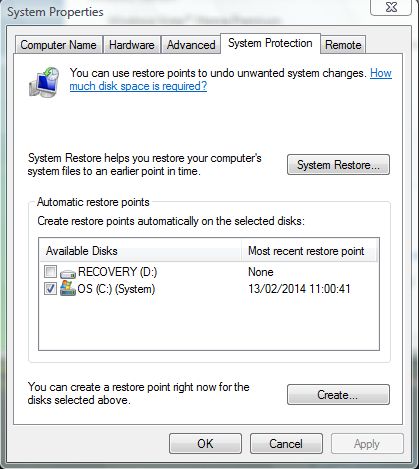Undoubtedly, software hogs up most of your hard disk space. As such, the best way to free up space is to remove software. However, if you want to keep your software intact but still want to free up hard drive space, this guide shows you four ways you can use. Read on to learn more.
METHOD 1
Firstly, consider using an effective system utility software. For the purposes of this article, we will talk about Glary Utilities but you can really use any other system utility program for this purpose. Download Glary Utilities (and yes it will take up a little disk space) which is a freeware package for the Windows XP/Vista/7/8 platforms (do take note, it will contain bloatware during install and/or try to hijack your homepage — be careful while installing). Glary Utilities includes a variety of options with which you can free up disk space.
With Glary Utilities select Clean Up and Repair. Then click the Disk Cleaner option to remove junk from your disk. When I ran it, it cleaned up more than three gigabytes. Of course, there is the also the Window Disk Cleanup tool, in the Accessories folder, which is similar.
METHOD 2
Finding and deleting duplicate files is another great way to free up space. Especially if they are image files which can take up many more bytes than other file types. To do so, open Glary Utilities again, click Files and Folders and select Duplicate Files Finder. Then click Folders > Add, and select some suitable folders to search. Click Next and then lay down suitable search criteria. If it finds some duplicated files select Check > Check One in Each Group. Then click Delete checked files to remove the duplicates.
Of course, some might prefer to keep duplicated files as back ups. If so consider moving the duplicates over to a USB (Universal Serial Bus) stick. Add the stick to a USB slot, and then open Windows Explorer. Drag and drop the duplicated files to the USB stick. Note that will copy them, not move them, and so you should then delete (right-click file and select Delete) one of the files on the hard disk.
Please realize, finding and deleting duplicate files is not an easy task. By design, some files are simply designed to be duplicates and removing them can break some software. So while it is possible to delete duplicate files to free up space, you need to make sure the files you are deleting can be deleted without breaking something else — don’t blindly click next, next, next and delete all duplicates you find.
METHOD 3
Also clean up temporary files. The Disk Cleanup tool doesn’t delete temporary files such as browser caches. For something more effective, add the freeware CCleaner (supported by both Windows XP/Vista/7/8 and Mac OS platforms — watch out for bloatware during install or use the slim/portable versions) to your computer. Open the software, and click on the check-boxes. Select Analyze for further details on what the software will delete. Then click on the Run Cleaner option.
METHOD 4
Turning off the Windows Vista, 7 or 8 System Restore will also free up space. The System Restore requires a few gigabytes. To turn it off, open the Control Panel and select System. Then select System Protection to open the window below.
From there click the check-box next to OS (C:) (System). Then select the Turn System Restore off option. That switches System Restore off, which few actually make much use of anyhow, and frees up some GBs. Those with Windows 7 or 8 can also select a Configure option where you can adjust the System Restore disk space usage without turning it off.
Do take note by turning off System Restore you will, obviously, no longer have the ability to use System Restore.
CONCLUSION
There you have a few suggestions that will free up a good amount of disk space without having to uninstall anything. Of course, effectiveness of these methods will vary from computer to computer (i.e. you can’t free up space by deleting junk files if you don’t have any junk files) but they are worth trying before you trim your valuable software collection. Enjoy!

 Email article
Email article