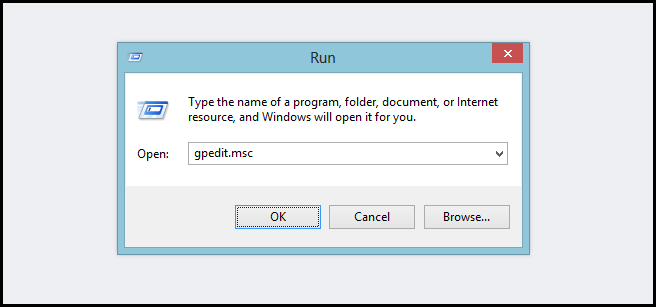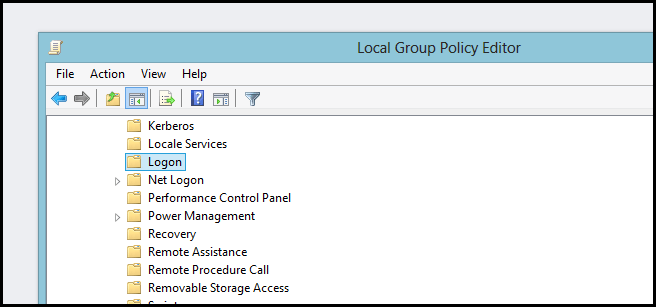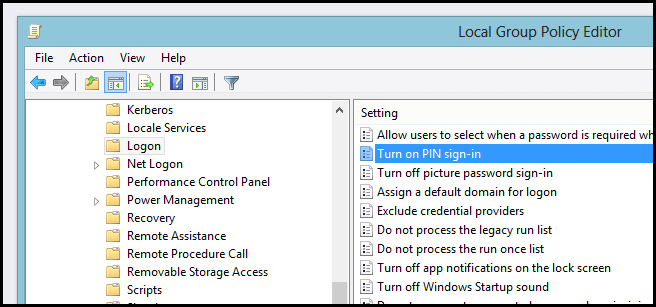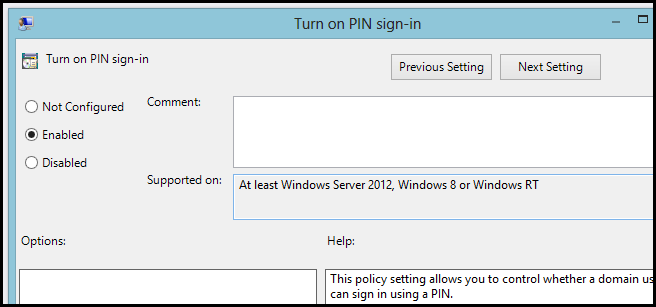Windows 8/8.1 offers users the ability to set a 4-digit PIN to sign in to their Windows account. However, this feature is not available to domain users, but if the Administrator wants to enable it for domain users as well, he/she can do so by enabling a policy that allows this feature to be used by domain users. To find out how, follow our step-by-step guide on how to enable 4-digit PIN for domain users.
The guide is divided into two sections, the first one is for Windows 8 Professional or Enterprise users since this requires group policy editor which is available on the two platforms mentioned earlier while the second section is for other Windows 8 version.
How to enable PIN Sign-in for Domain Users on Windows 8/8.1 Professional or Enterprise
Step 1: Open the Local Group Policy editor by pressing Win+R to open up the Run box and type gpedit.msc and press enter.
Step 2: The Group Policy editor window will open. Go to the following directory:
Computer Configuration\Administrative Templates\System\Logon
Step 3: Once you’re there, on the right pane, click on the Turn on PIN sign-in option which will open up the settings pane.
Step 4: Now click on Enabled right below Turn on PIN sign-in and then click Apply.
Step 5: You’ll need to refresh your Group Policy editor by opening the run box again using the Win + R keyboard combination keys and type in the following:
gpupdate /force
Step 6: The 4-digit PIN is now enabled for domain users.
How to enable PIN Sign-in for Domain Users on Windows 8/8.1
Step 1: To enable PIN sign in for domain users, download this file and save it to your desktop
Step 2: Double click/tap on the downloaded .reg file to merge it.
Step 3: If a User Account Control pop-up appears, click Ok/Yes.
Step 4: To disable PIN sign for domain users, download this file to your desktop and follow steps 2 and 3.
Conclusion
Enjoy!

 Email article
Email article