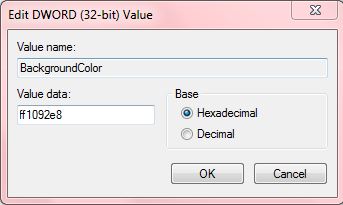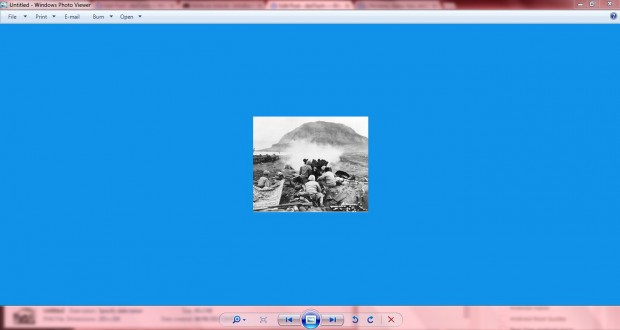The white Windows 7 Photo Viewer background might not always be ideal if the image displayed also has a white background. Photo Viewer does not have any options that change the background color behind images. However, you can still change the Photo Viewer background color with a registry tweak.
Press Win + Run to open Run, and then input regedit to open the registry window below. Navigate to the following registry location: HKEY_CURRENT_USER \Software\Microsoft\Windows Photo Viewer\Viewer. Right-click the empty white space to the right, click New and then select DWORD (32-bit) Value.
You should title the dword BackgroundColor as in the shot above. Double-click BackgroundColor to open the Edit DWORD 32-bit Value window below. It is there that you input hexadecimal color values such as FF1092E8 which will change the Photo Viewer background to blue. Enter that code in the Value data box, or you could get an alternative color from the ColorPicker website. There you select a color, and its hex code is displayed on the left of the site page.
Click OK to close the window, and find an image to open with Photo Viewer. If it’s not your default photo viewer software you should right-click the image, select Open With and Windows Photo Viewer. Then Photo Viewer should open the image with an alternative background color as below.
Hey presto, the Photo Viewer background color has changed to blue in the shot above! With alternative hex codes you can switch its background to a variety of colors via the registry.

 Email article
Email article