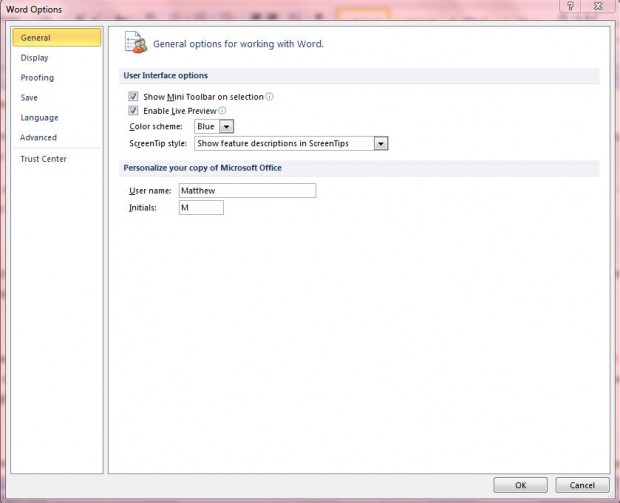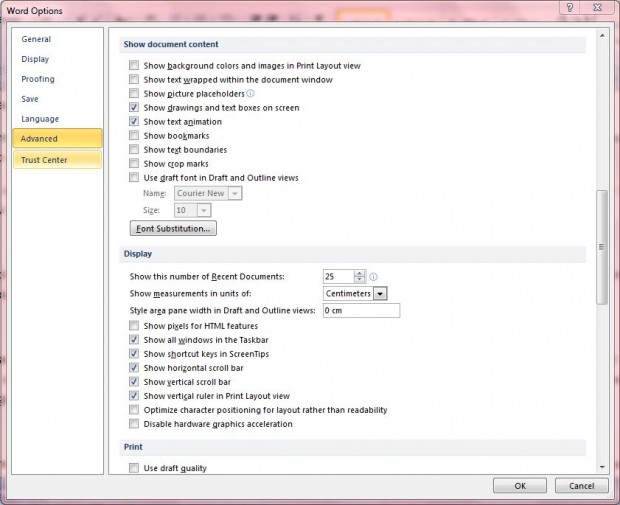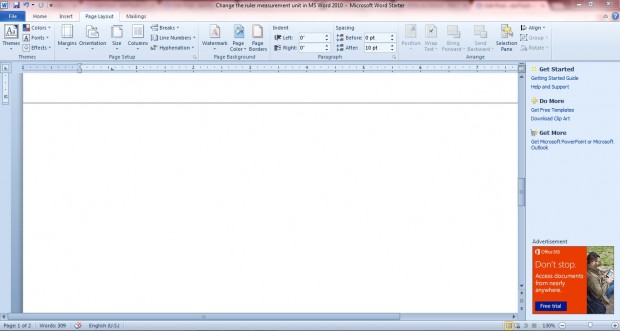The MS Word document ruler, at the top of page, shows measurements in centimeters by default. However, it’s not limited to that unit of measurement. In fact, you can change it to one of five alternatives.
Click on the File tab at the top left of the MS Word window. Then you should select options to open the Word Options window. Click Advanced to open the window in the shot below.
There you should scroll down the window until you reach the Display section below. There, there is a Show measurements in units of drop-down list. Click on that drop-down list to expand its options. You can select from Inches, Centimeters, Millimeters, Points and Picas.
Once you have chosen an alternative unit, click on OK to close the window. Now you should find that the units of measurement on your ruler has changed to the one selected. In the shot below the ruler has switched to inches.
Changing the ruler measurements also alters the MS Word document page sizes listed under the Size option. Click the Page Layout tab and then Size to select an alternative document size. The document sizes are specified with the measurement unit that you selected. For example, switching from centimeters to inches changes the A4 document size stated to 8.27 x 11.69 inches. You’ll also find that the margins listed under the Margins option also switches to the ruler measurement you selected from the drop-down list.
Switching the ruler measurement units might be handy for printing documents. Then you can match up your printer paper sizes with the document size. You can switch the document measurement units with MS Word 2010/13 and their Starter editions, but other editions of Word might not have the same option.

 Email article
Email article