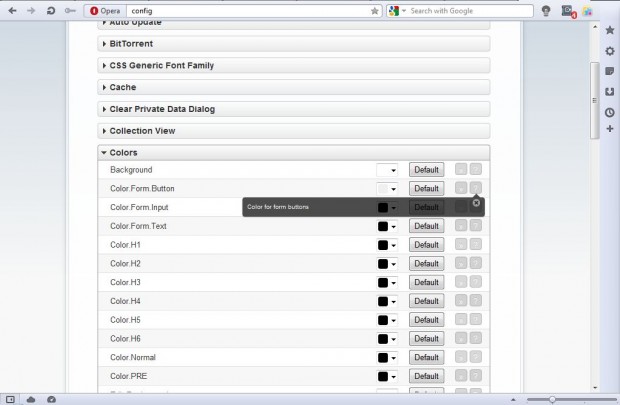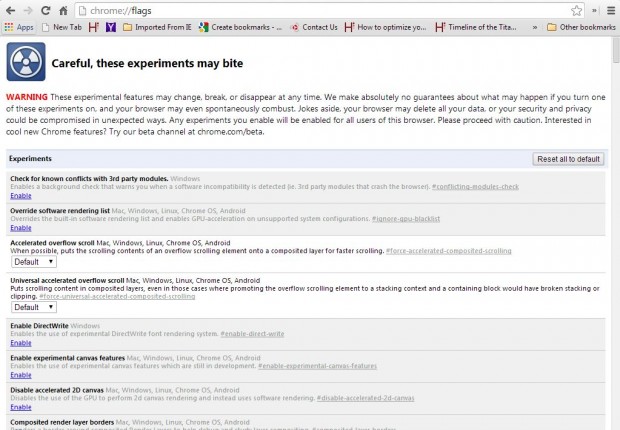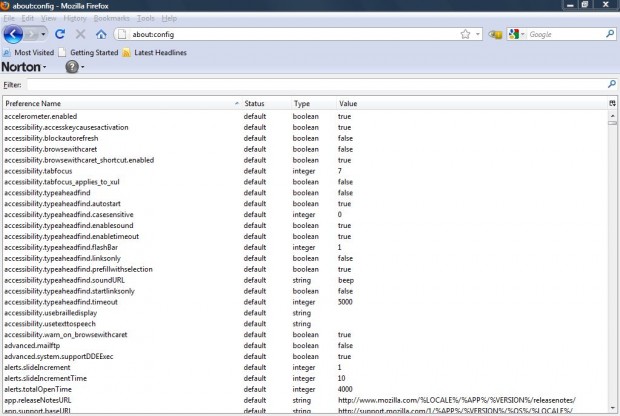The Google Chrome, Firefox and Opera browsers all have advanced settings which you can customize the browser with. However, you won’t find the advanced settings in their standard options window. Instead they have advanced settings pages which you can open from the address bar.
Opera
Open the Opera browser, and input opera:config into its address bar. That will then open the Preferences Editor in the shot below. There you can search for advanced settings with its quick find box at the top of the page. The question marks to the right of the page give further details for the settings.
Google Chrome
The Google Chrome browser has a page where you can select experimental settings. To open that page, input about:flags in the Chrome address bar. The top of the page states, “These experimental features may change, break, or disappear at any time.” Among the options you can select from is the Show Chrome Apps Launcher which adds an apps launcher to the Windows 7 taskbar.
Firefox
To open Firefox’s advanced settings page type about:config in the address bar and press Return. That opens the page below which stores every Firefox setting. The unbolded settings are the default settings. You can find specific settings with the search box at the top of the page.
On that page there is the browser.ctrlTab.previews setting which when selected shows a thumbnail list of open Firefox tabs when you press Ctrl + Tab as below. By default that preview list only appears when you have a minimum of seven tabs open. However, you can adjust the minimum number by modifying the browser.ctrlTab.recentlyUsedLimit setting. Double-click the setting, enter an alternative minimum number in the Enter Inter Value window and click OK to close the window.
From those setting pages you can select from a variety of customization options for the Chrome, Firefox and Opera browsers. However, note that some of the settings on those pages aren’t hidden for nothing.

 Email article
Email article