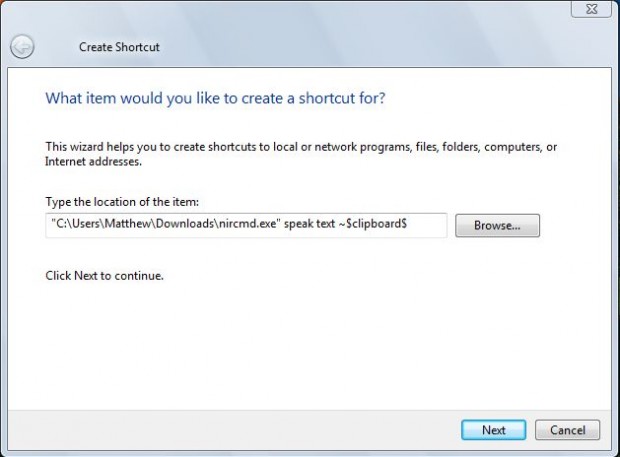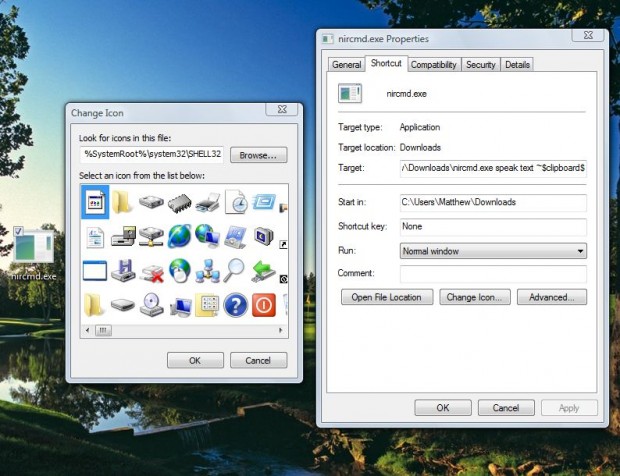Wouldn’t it be great to have an option that plays a Windows clipboard text audio? With such an option you could check what text you’ve copied to the clipboard. This is how you can do just that!
Firstly, add the NirCmd software to any version of Windows from this page. Scroll down to the bottom of that page, and click on the Download NirCmd option to save the software as Zip file. Then right-click the Zip file and select Extract All. Choose a suitable folder location for the software and click Extract.
Now you should right-click the Windows desktop, select New and Shortcut. That opens the window below where you enter the path of the NirCmd software followed by speak text ~$clipboard$. For example, you would enter “C:\path\to\nircmd.exe” speak text ~$clipboard$. Replace path and to with the folders and subfolders you added NirCmd to.
Then click Next, and give the desktop shortcut a suitable title. Click Finish to close the window, and there should then be a new shortcut on the desktop as below. Now copy some text to the clipboard with Ctrl + C and Ctrl + V shortcut keys. Then click on the new desktop shortcut to play back a clipboard text audio.
Of course, you can further customize that desktop shortcut. Right-click the shortcut and click Properties. That opens the window below where you can give the desktop shortcut a keyboard shortcut by entering a key combination in the Shortcut key text box. To change the shortcut icon, click on the Change Icon option and choose an alternative.
Now press the shortcut key to play the clipboard text audio. Remember that there’s no stop button included with this shortcut. It’s just one of the great options you can add to Windows with NirCmd.

 Email article
Email article