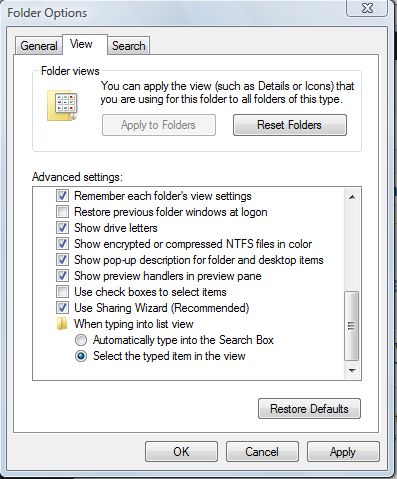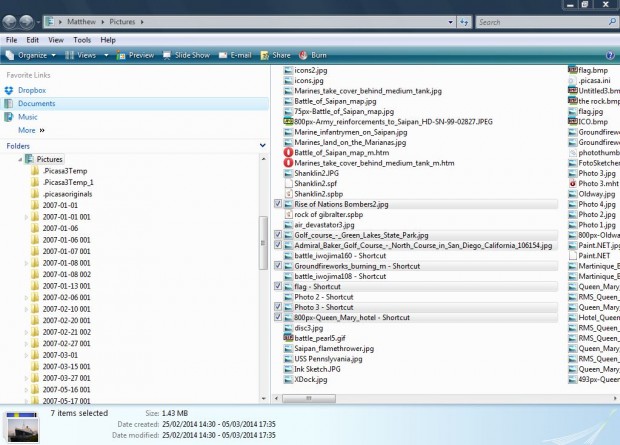To select multiple files in Windows Explorer, you would usually hold down the Ctrl key. However, there is another way, a better way, that you can select multiple files. You enable check boxes for items in Windows Vista or Windows 7.
Click the Start menu, and enter folder options in the search box. Then click on Folder Options to open the window in the shot below. On that window you should click the View tab.
Then you should scroll down to the Use check boxes to select items option. Click on that option and Apply. Then click OK to close the window.
Now open Windows Explorer, and you’ll find that a check box shows up beside any folder or file you place the cursor over. Having enabled this check box option, you can select multiple files without the Ctrl key. Move the cursor over each file you’re going to open, and click on its check box instead as in the shot below.
You will also find that there is a check box option at the top of the Windows Explorer menu bar. Click on it to select all the files within a folder. You can also select multiple folders with the check boxes. In addition, on the desktop you can select multiple shortcuts to move or delete with the check boxes.
Now you can select multiple files, folders and shortcuts without the Ctrl key. You can select multiple file with the check boxes in any of the Windows Explorer views, and the option is also included with Windows 7 and 8. However, in Windows 8 you select the Item check box option on the File Explorer View tab.

 Email article
Email article