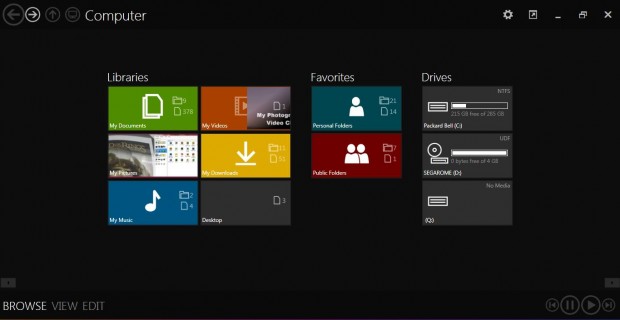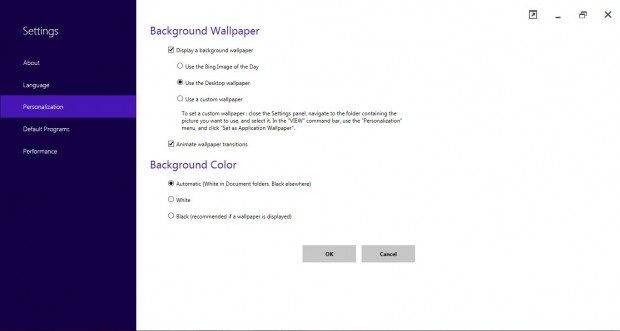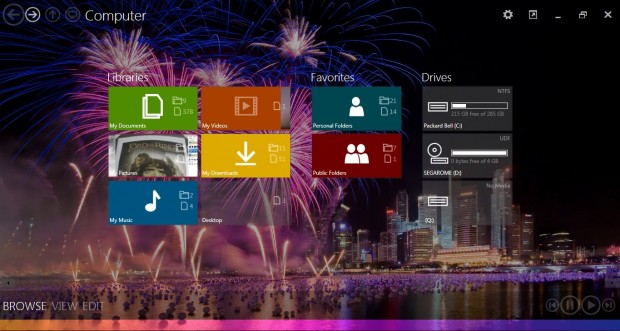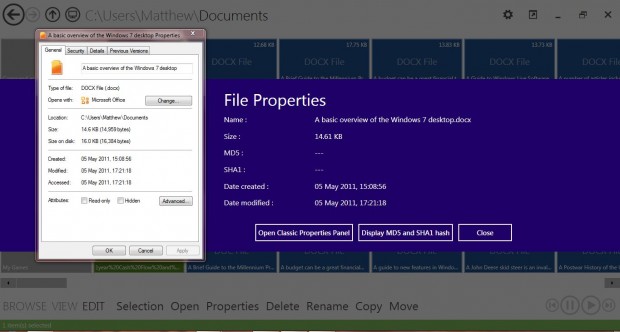You can add the Windows 8 Metro style to Windows 7 with the freeware Immersive Explorer. That’s a file manager alternative to Explorer which mimics Windows 8 Metro. Its graphical hardware acceleration displays fluid animations and transitions.It’s a file manager optimized for tablets, but you can also add it to desktops and laptops.
Add the software to Windows 7 or 8 from this website. Click the Download option to save the software as a Zip file. Then you should right-click the Immersive Explorer Zip file, select Extract All and pick a suitable location for the extracted folder. Click the Immersive Explorer.exe to open the software window below which you can run without installing.
From that window, you can open up your library folders or drives. There are Browse, View and Edit options at the bottom left of the window which you can select to delete, move, rename, copy and organize files and folders. At the top of the window, there are navigation and Immersive Explorer setting options alongside minimize and maximize buttons.
To customize Immersive Explorer, click the cog icon to open the window below. There you should select the Personalization option to adjust the background wallpaper and color. Click the Display a wallpaper check box to add some wallpaper to the file manager. Then you can select the Use a Desktop wallpaper, Use the Bing Image of the day and Use custom wallpaper options.
Below that there are background color options. You can set that to be black, white or a mixture of both. For example, if you select the Automatic option the document folders have a white background; but the rest of the film manager has a black backdrop.
The Immersive Explorer folder and file tiles include the file sizes, titles, image thumbnails and animations on photo folders. You can open file properties by selecting a file tile, Edit and then Properties. That shows the file properties below from where you can open the standard property window by selecting the Open Classic Properties Panel option.
Note that you cannot drag or drop files and software to alternative folders with this file manager. Instead, you should move them by selecting a file or folder, clicking Edit at the bottom of the file manager and opening a destination folder. Then click the Move here option to put the selected files in another folder.
Do not select multiple file or folder titles with the Ctrl key. You should instead right-click the folder and file tiles to add ticks to each selected. Consequently, Immersive Explorer does not include context menus.
Overall, those searching for an alternative file manager to Windows Explorer should check out Immersive Explorer. It’s another of those software packages with which you can add the look and feel of the Windows 8 OS to Windows 7.

 Email article
Email article