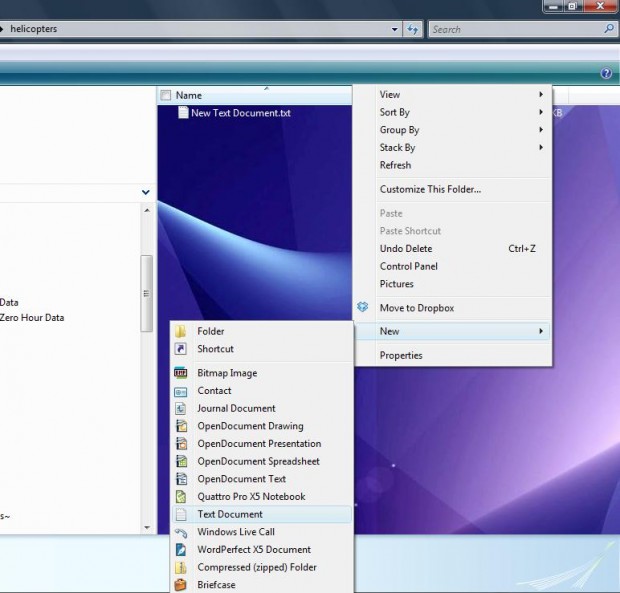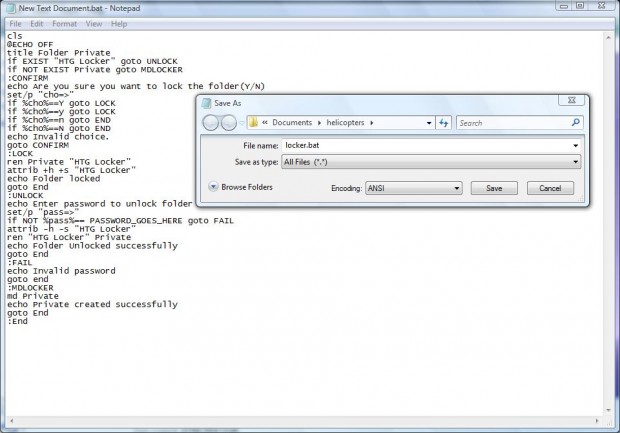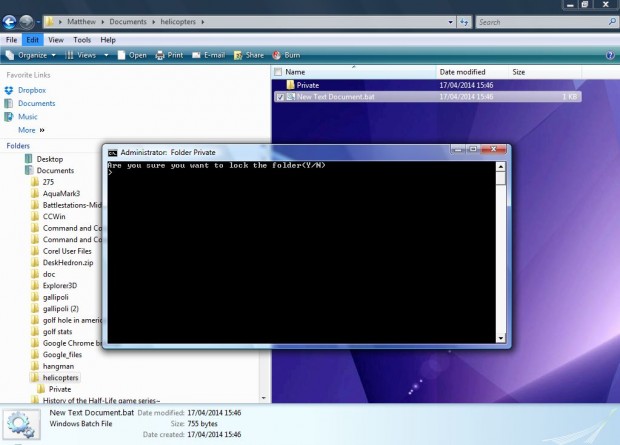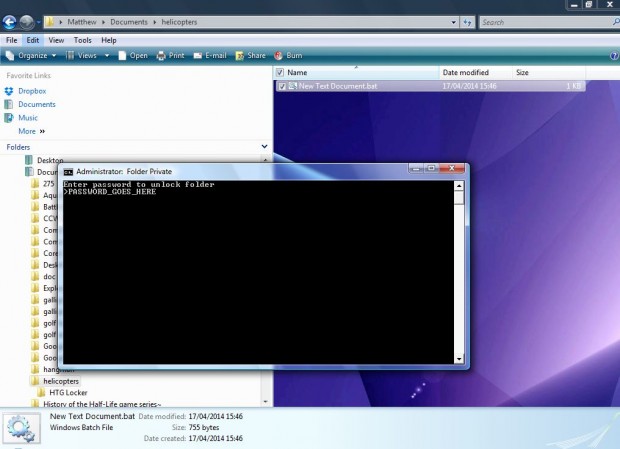There are a variety of third-party software packages with which you can add password to folders in Windows. However, you can also add a password to a folder without any additional software. You can instead set up a batch file that adds a password to the folder, allowing you to password protect folders without requiring third-party software in Windows XP, Vista, 7, 8, and 8.1. Read on to learn more.
Firstly, you should create a new folder that will include your password protected subfolder. Once you have set up a new folder, navigate to it in Windows Explorer, open it and right-click the area within Windows Explorer where the folder files are listed. Click New > Text document to add a new txt document to the folder as below.
Then open the text document, and copy (Ctrl + C) and paste (Ctrl + V) the following code into it:
cls
@ECHO OFF
title Folder Private
if EXIST "HTG Locker" goto UNLOCK
if NOT EXIST Private goto MDLOCKER
:CONFIRM
echo Are you sure you want to lock the folder(Y/N)
set/p "cho=>"
if %cho%==Y goto LOCK
if %cho%==y goto LOCK
if %cho%==n goto END
if %cho%==N goto END
echo Invalid choice.
goto CONFIRM
:LOCK
ren Private "HTG Locker"
attrib +h +s "HTG Locker"
echo Folder locked
goto End
:UNLOCK
echo Enter password to unlock folder
set/p "pass=>"
if NOT %pass%== PASSWORD_GOES_HERE goto FAIL
attrib -h -s "HTG Locker"
ren "HTG Locker" Private
echo Folder Unlocked successfully
goto End
:FAIL
echo Invalid password
goto end
:MDLOCKER
md Private
echo Private created successfully
goto End
:End
Note the PASSWORD_GOES_HERE text which you should change to a suitable password. Save the document as locker.bat (you will need to select “All Files” in Notepad’s saving window inorder to save the file as .bat file instead of .txt) and close Notepad. That saves the document as a batch file, and you can delete the original text file.
When you double-click the batch file to run it for the first time, it creates a folder titled Private. There you should move a variety of documents to the folder which you will now lock. Click on the batch file again, and press y and the Return to lock the folder.
The Private folder disappears, and to make it visible again you should click the batch file. That asks you for a password, and you should enter the same password that you entered in the script. If the password matches the one you put in the script, the Private folder reappears. Now you can open it again, add more files and click the batch file to lock it.
With this script you can add passwords to a variety of folders in Windows without any third-party software. Certainly, the script is not entirely secure; but the batch file also makes the folder disappear as well as add a password. For more full-proof passwords third-party software might be a better alternative.

 Email article
Email article