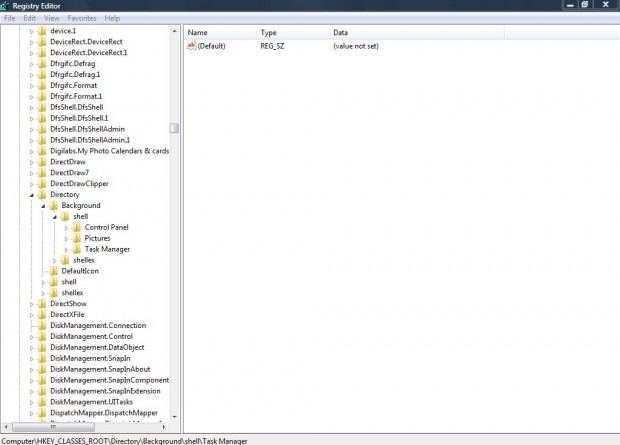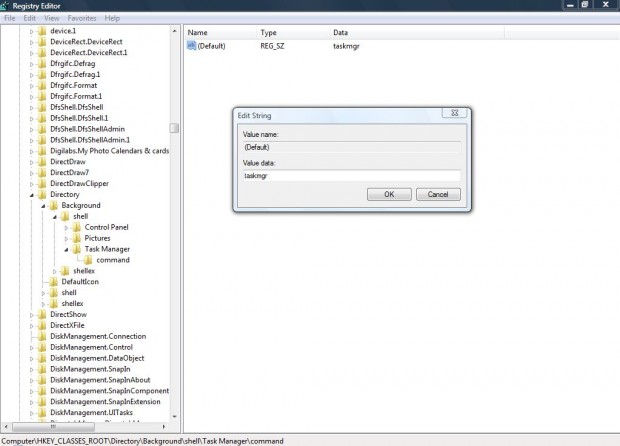The Windows Task Manager is one of the more essential system tools which shows you what software is running, and with it you can close software even if it has frozen (or crashed). The Task Manager does not have a shortcut on the Start menu or desktop, and so the usual way to open it is to press Ctrl + Alt + Delete and then selecting Start Task Manager. However, you can add a Task Manager shortcut to the Windows desktop context menu for more direct access.
Press the Win key + R to open Run, and then enter regedit. That opens the registry editor window below where you should go to the following location: HKEY_CLASSES_ROOT\Directory\Background\shell. Then right-click shell, select New and Key. Now right-click that key, click Rename and enter the title Task Manager.
Right-click the Task Manager key, click New > Key to add a subkey to it. You should add a command title to the subkey. To add a value to the command key, right-click its (Default) key and then select Modify.
That opens its Edit String window above where you enter the value taskmgr in the text box. Click OK to close the Edit String window, and then close the registry editor as well. Now right-click the Windows desktop, and you should find a Task Manager option on the context menu. Click on that option to open Task Manager in the shot below.
This context menu option gives you a direct shortcut to Task Manager from the desktop. Alternatively, you could also add a Task Manager shortcut icon to the desktop by right-clicking the desktop, selecting New > Shortcut and then entering taskmgr.exe as its location.

 Email article
Email article