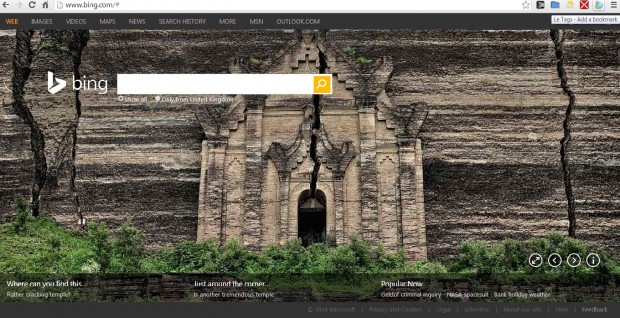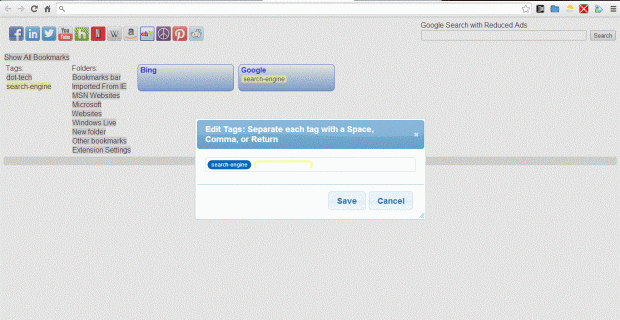Some browsers, such as Firefox, include bookmark tag options. Then you can find a bookmark by entering its tag. However, the Google Chrome browser doesn’t have any comparable tagging options. Nevertheless, you can still tag your Google Chrome bookmarks with additional extensions. Le Tags is a Google Chrome extension with which you can tag your bookmarks. To add Le Tags to Google Chrome, go this page and click the + Free option. Then a tag icon should appear at the top right of the browser as in the shot below.
Open a Web page to add to your bookmarks, and then click on the Le Tags icon to open the small window below. There enter a tag for the bookmark in the text box, and press Return to add a blue tag box. Then click the Save Bookmark option to add it to the bookmark page.
Le Tags adds a bookmark page which shows your bookmarked websites in blue boxes. Click on a new tab to open the bookmark page below. On the left of the page, it lists all the tags that you’ve added to the Google Chrome bookmarks. Select any one of those tags to show only those bookmarks that include the tag.
You can also add tags to bookmarked pages from this page. Click on the blue boxes to open the small window below where you can edit the bookmark tags. Note that clicking on the box text opens the bookmarked pages, but not the tag window.
Click on the green Edit this Bookmark option at the top right of the boxes to edit the bookmarks. Then you can edit the bookmark titles or their URLs. To delete bookmarks, click on the Delete this bookmark option.
Bookmark tags is an option which Google should incorporate in Chrome when they next update the browser. The Le Tags extension adds the tagging options that the browser currently lacks, and with them you can organize your bookmarks more effectively.

 Email article
Email article